デバイスを紛失したとき、紛失モードに設定する手順をご紹介します。iOS の場合は、デバイスが監視対象モードであることが必須ですのでご注意ください。
目次
紛失モードを設定する(iOS)
手順:紛失モードに設定する
1. 紛失モードに設定したいデバイスを選択します。
※監視対象デバイスであることが必要です。

2. 「このデバイスの操作」のプルダウンリストから、「紛失モードに設定」を選択します。

3. 紛失モード設定中に表示する内容を入力し、「実行」を選択すると設定は完了です。

| 設定項目 | 詳細 |
| 表示メッセージ | 紛失モード設定中に、画面に表示するメッセージを入力します。デフォルトメッセージを削除し、空欄でコマンドを実行した場合、iOS 9 以下のデバイスでは「持ち主に連絡」と表示され、iOS 10 以上のデバイスではメッセージは表示されません。 |
| 連絡先番号 | 紛失モード設定中に、画面に表示する連絡先番号を入力します。 |
| 下部メッセージ | 紛失モード設定中に、画面下部に表示するメッセージを入力します。 |
紛失モードの状態が「ロック解除待ち」のとき、紛失モードの設定をおこなうと紛失モードの解除をキャンセルすることができます。ただし、この操作のコマンドログは、Reports に出力されません。
紛失モード起動中画面
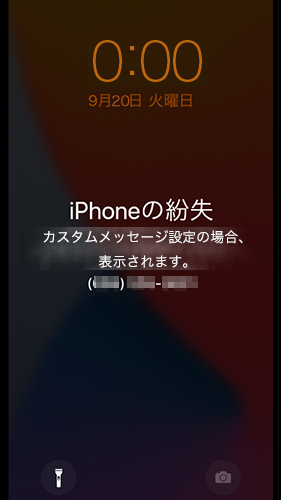
画像は iOS 14の画面です。
他の OS バージョンの紛失モードロック画面は、Apple 社サイト(https://support.apple.com/ja-jp/guide/iphone/iph7cc193cfc/16.0/ios)をご参照ください。
紛失モードを設定する(Android)
手順:紛失モードに設定する
1. 紛失モードに設定したいデバイスを選択します。

2. 「このデバイスの操作」のプルダウンリストから、「紛失モードに設定」を選択します。

3. 紛失モード設定中に表示する内容を入力し、「実行」を選択すると設定は完了です。

| 設定項目 | 詳細 |
| 変更パスコード | 変更するパスコードを入力します。 |
| 表示メッセージ | 紛失モード設定中に、画面に表示するメッセージを入力します。デフォルトメッセージを削除し、空欄でコマンドを実行した場合、メッセージは表示されません。 |
| 連絡先番号 | 紛失モード設定中に、画面に表示する連絡先番号を入力します。 |
紛失モードの状態が「ロック解除待ち」のとき、紛失モードの設定をおこなうと紛失モードの解除をキャンセルすることができます。ただし、この操作のコマンドログは、Reports に出力されません。
紛失モード起動中画面
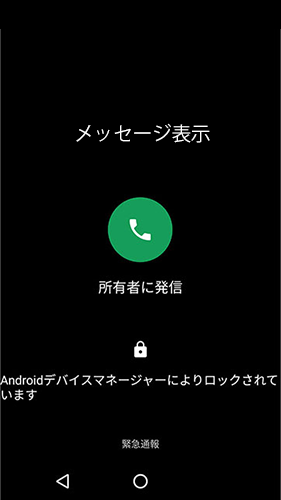
デバイスが Work Profile on company-owned モードの場合
個人領域と仕事領域のアプリケーションのアイコンがグレーアウト表示となり、利用が制限されます。
個人領域画面
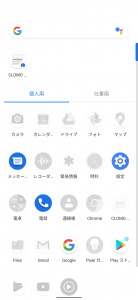
仕事領域画面
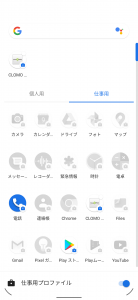
デバイスが Work Profile on personally-owned モードの場合
仕事領域のアプリケーションのアイコンがグレーアウト表示となり、利用が制限されます。
個人領域画面
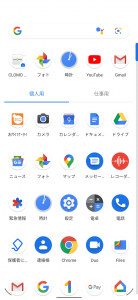
仕事領域画面
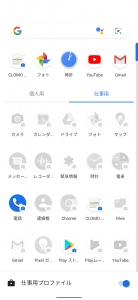

このページに対するフィードバック
お寄せいただいたご意見に返信はできかねますので、予めご了承ください。