特定のアプリの利用を制限したい場合は「アプリ制限プロファイル」を使用します。Android Enterprise を利用して管理しているデバイスでは、プロファイルをインストールすることで、デバイス上から指定したアプリが非表示になります。Google Play 非対応のデバイスでは、指定したアプリケーションが削除されるまで、削除を促す画面を強制表示します。
目次
アプリ制限プロファイルの作成
1.「Settings」を選択します。
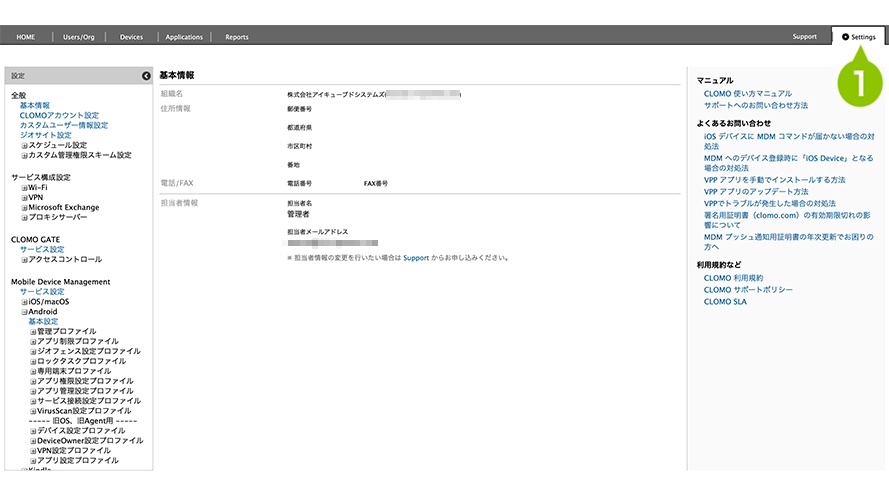
2.「Mobile Device Management」から「Android」を選択します。
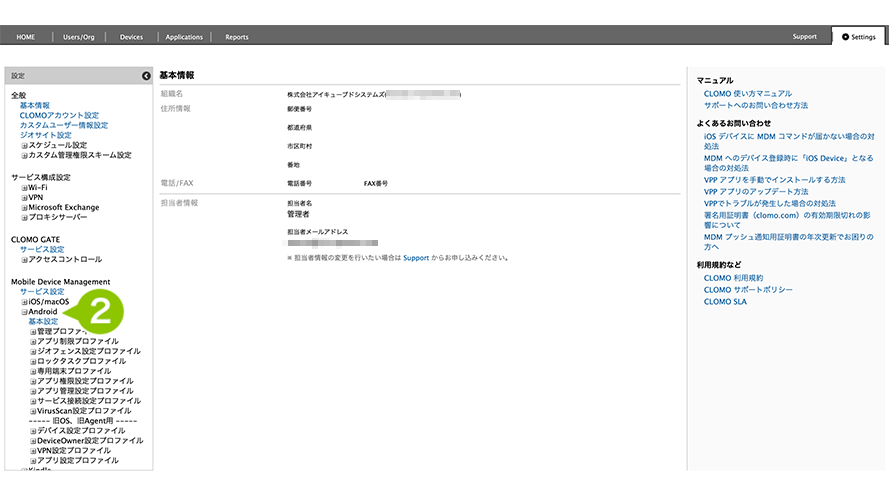
3. 「アプリ制御プロファイル」を選択します。
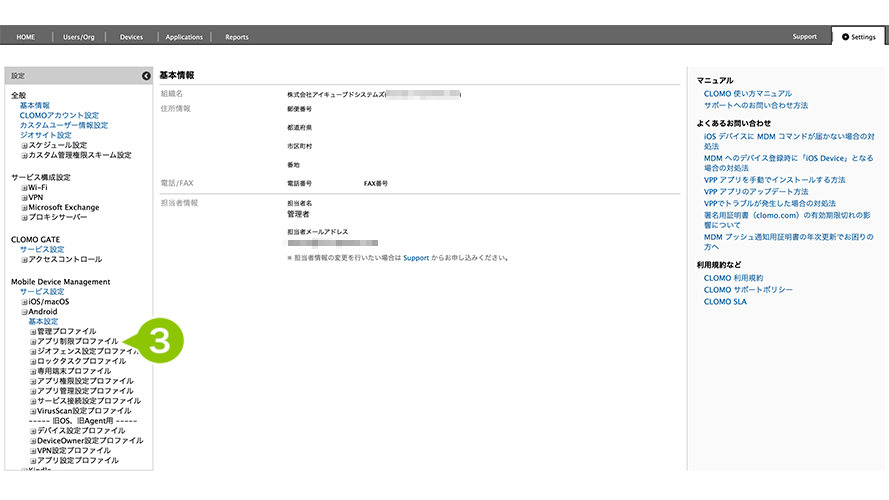
4. 「...新規アプリ制限を作成」を選択します。
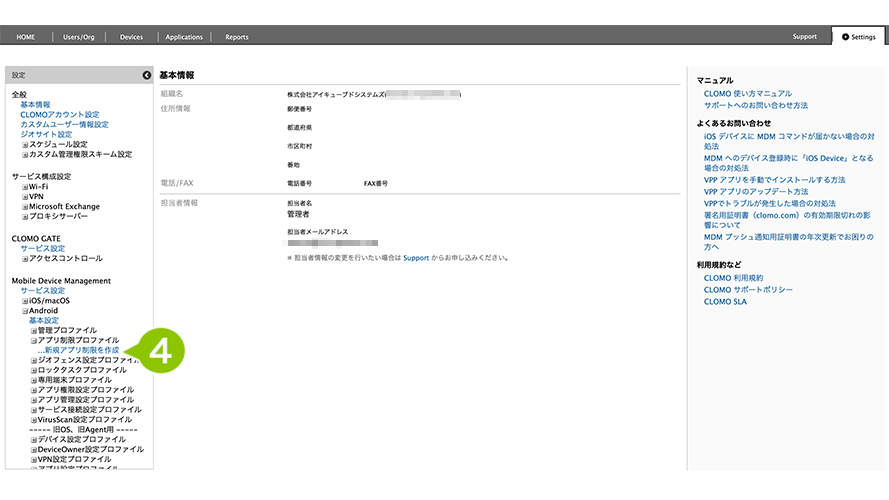
5. プロファイルの設定をおこないます。
※ 追加するアプリの ID の確認方法は「アプリケーション ID の照会」を参照ください。
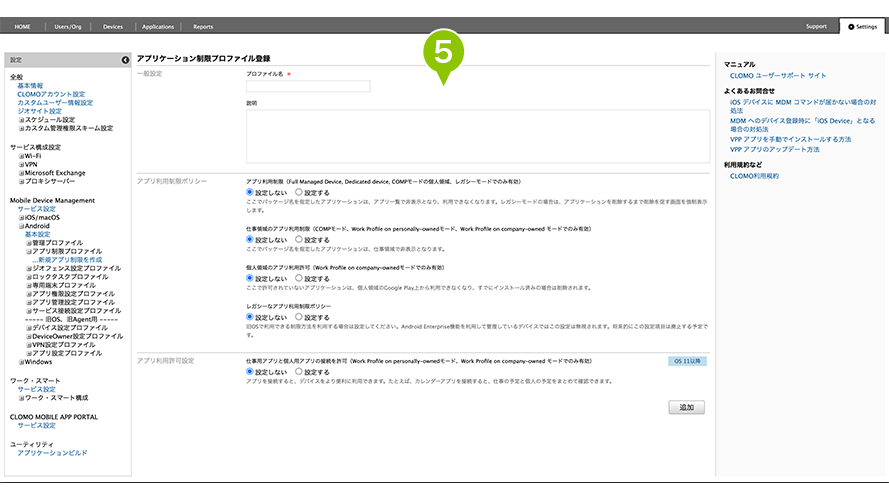
アプリ利用制限ポリシー
| アプリ利用制限※ | Full Managed Device モード、Dedicated device モード、Google Play 非対応デバイス、COMP モードの個人領域で管理しているデバイスに対して設定できます。ここでパッケージ名を追加したアプリケーションはアプリ一覧で非表示となり、利用できなくなります。Google Play 非対応デバイスでは、アプリケーションを削除するまで削除を促す画面を強制表示します。 |
| 仕事領域のアプリ利用制限※ | COMP モード、Work Profile on company-owned モード、Work Profile on personally-owned モードで管理し、仕事領域を作成しているデバイスに対して設定できます。ここでパッケージ名を追加したアプリケーションは仕事領域の画面で非表示になります。 |
| 個人領域のアプリ利用許可 | Work Profile on company-owned モードで管理しているデバイスに対して設定できます。ここでパッケージ名を追加されたアプリケーションは個人領域の Google Play 上から利用できなくなり、すでにインストール済みの場合は削除されます。 |
| レガシーなアプリ利用制限ポリシー | Google Play 非対応デバイスに対して設定できます。Android Enterprise 機能を利用して管理しているデバイスではこの設定は無効となります。 |
※ デフォルトの電話アプリは Android Enterprise の仕様により制限できません。
アプリ利用許可設定
| 仕事用アプリと個人用アプリの接続を許可 | Work Profile on company-owned モード、Work Profile on personally-owned モードのデバイスに対して、個人領域のアプリと仕事領域のアプリのデータ共有や接続を許可できます。 カレンダーアプリを共有とした場合、仕事と個人の予定がまとめて確認できるようになります。 |
6. 「追加」を選択します。
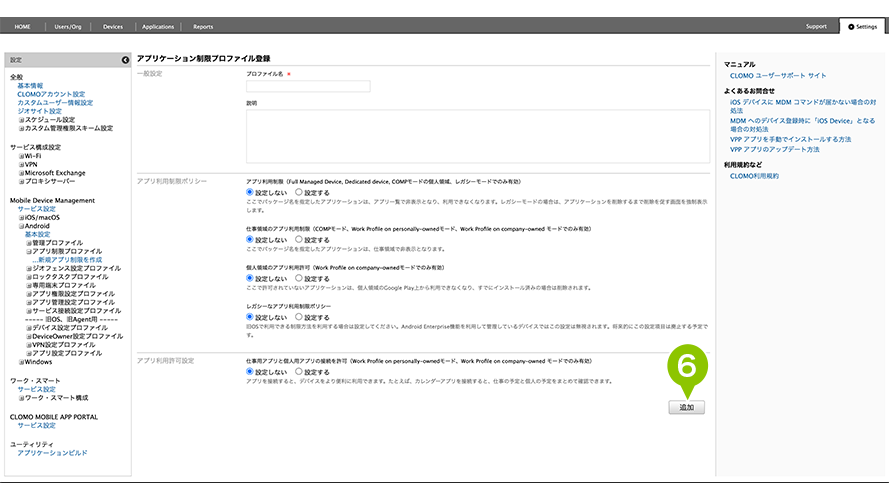
アプリ制限プロファイル よくあるお問い合わせ
アプリ制限プロファイルで起動不可に設定している Google Play が自動アップデートされる
アプリ制限プロファイルの制限は、フォアグラウンド(アプリケーションが起動され、画面に表示されている状態)での動作を制限する機能です。
そのため、バックグラウンド(画面上で起動せず、見えないところで自動的に動作している状態)での機能制限はできません。
Google Play の自動アップデートを制限する場合は、あらかじめ Google Play の設定にある「アプリの自動更新」の値を「アプリを自動更新しない」に設定が必要です。
仕事用アプリと個人用アプリの接続を許可したアプリ側の設定(例:Google カレンダー)
仕事用アプリと個人用アプリのデータを同期するためには、アプリ制限プロファイルをデバイスに適用するだけでなく、アプリ側での設定が必要となります。アプリごとに設定方法は異なるため設定方法がご不明な場合は、ご利用アプリの各ベンダーにお問い合わせください。
また、アプリ制限プロファイルは「アプリ利用許可設定」が「設定する」で選択されており、仕事用アプリと個人用アプリのデータ同期をおこないたいアプリケーション ID が追加された状態のプロファイルが、デバイスに適用されていることを条件とします。
※本設定は OS 11以降の、 Work Profile on personally-owned モード および Work Profile on company-owned モードでのみ有効な設定となります。
今回は、Google カレンダーアプリを例に手順をご紹介します。
1. 個人領域/仕事領域にそれぞれの Google アカウントを追加します。デバイスの「設定」を選択します。
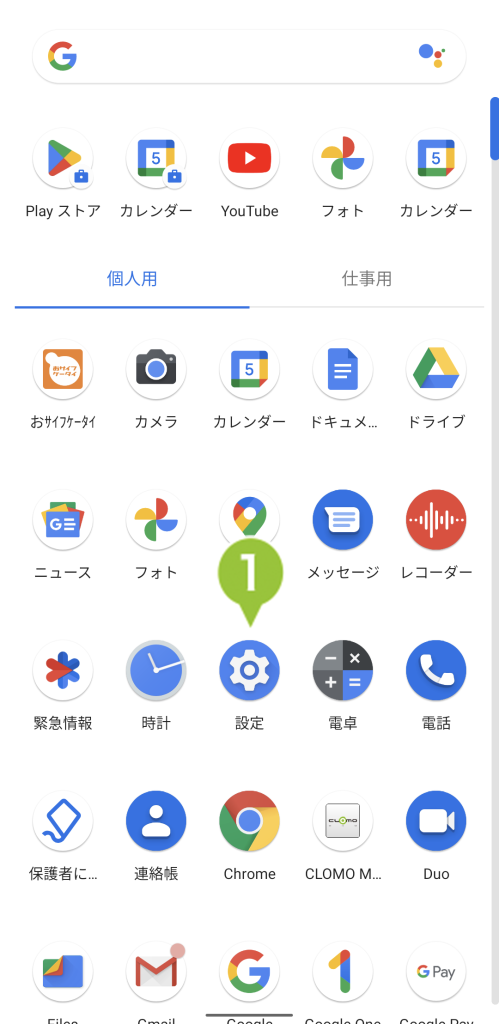
2. 「アカウント」を選択します。
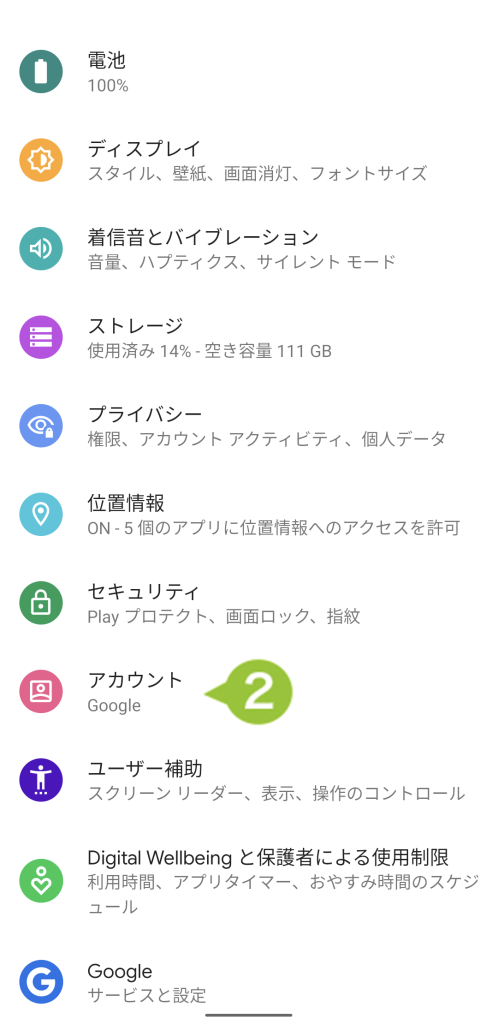
3. 「アカウントを追加」から Google アカウントを追加します。個人用・仕事用それぞれにアカウントの追加をします。
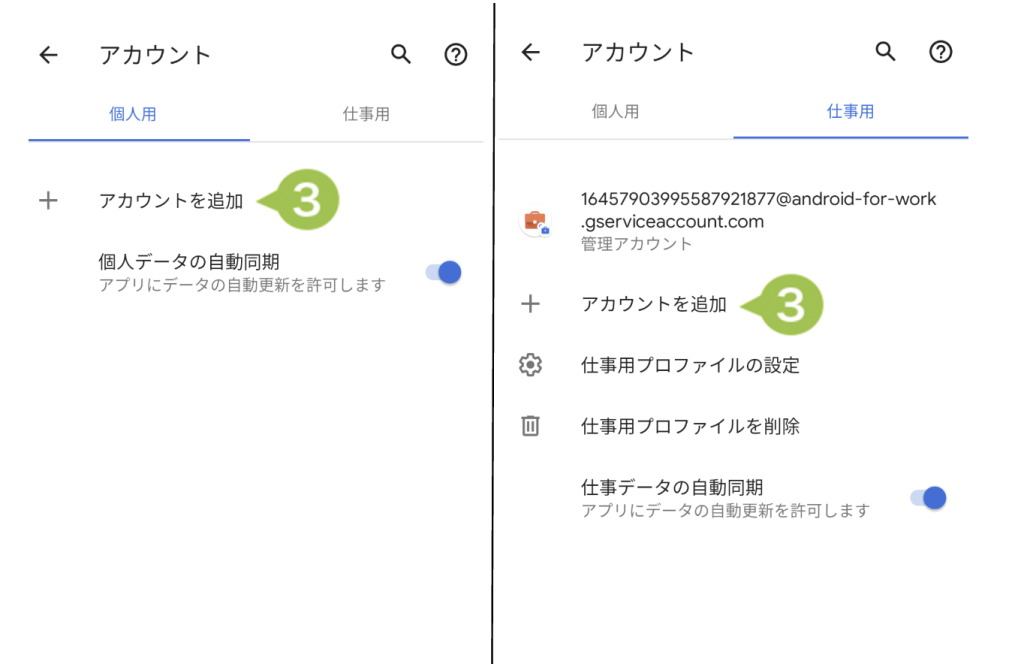
4. Playストアから Google カレンダーを検索し「更新」を選択します。
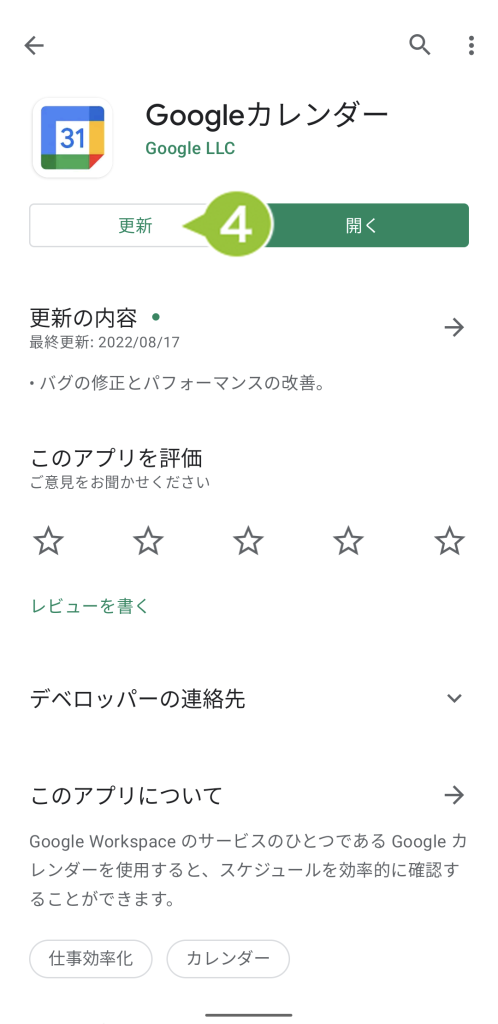
5. 仕事領域の Google カレンダーアプリを起動し、「設定」を選択します。
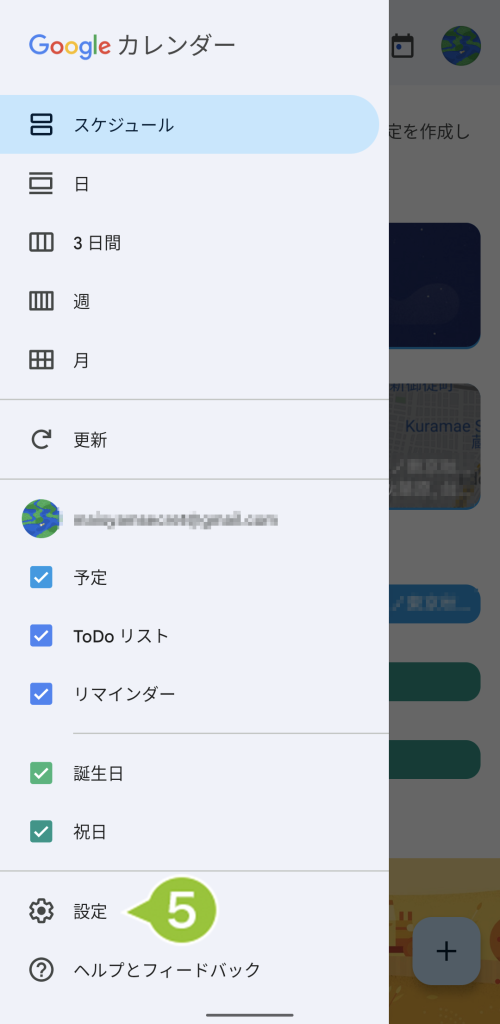
6. 「個人用カレンダー」を選択します。
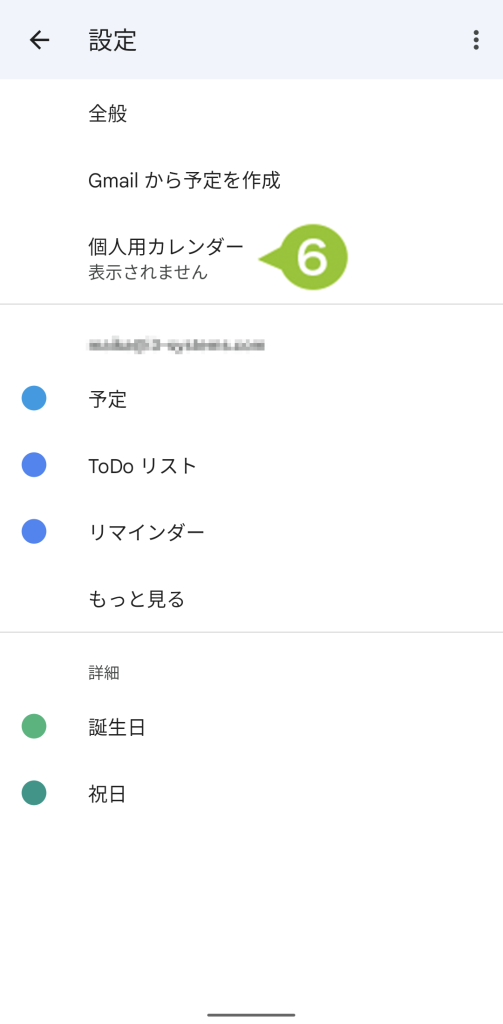
7. 「[設定]で ON にする」を選択します。
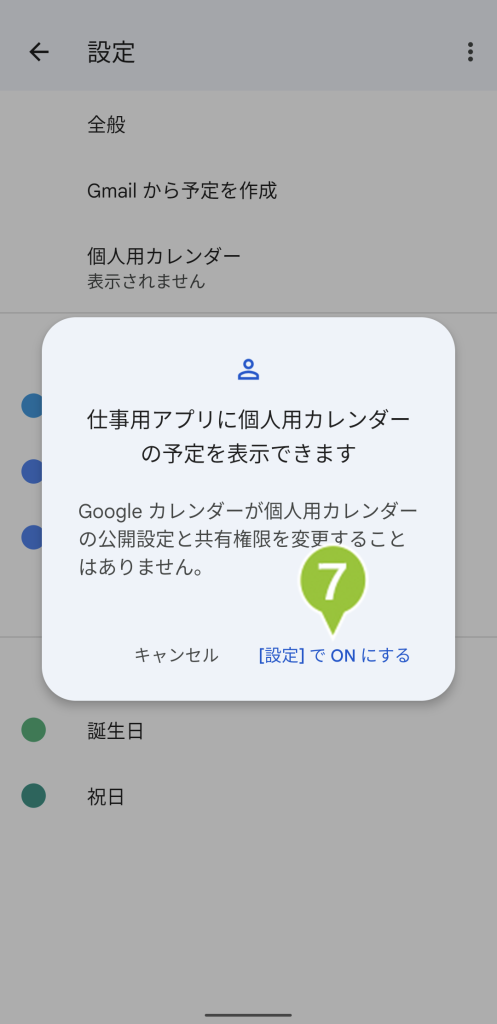
8. 「これらのアプリを接続」を選択します。
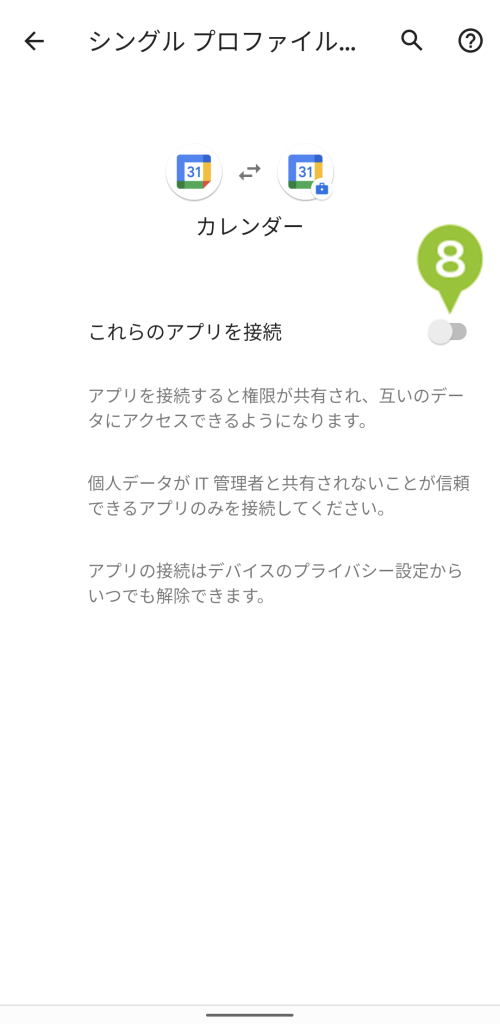
9. 「許可」を選択します。
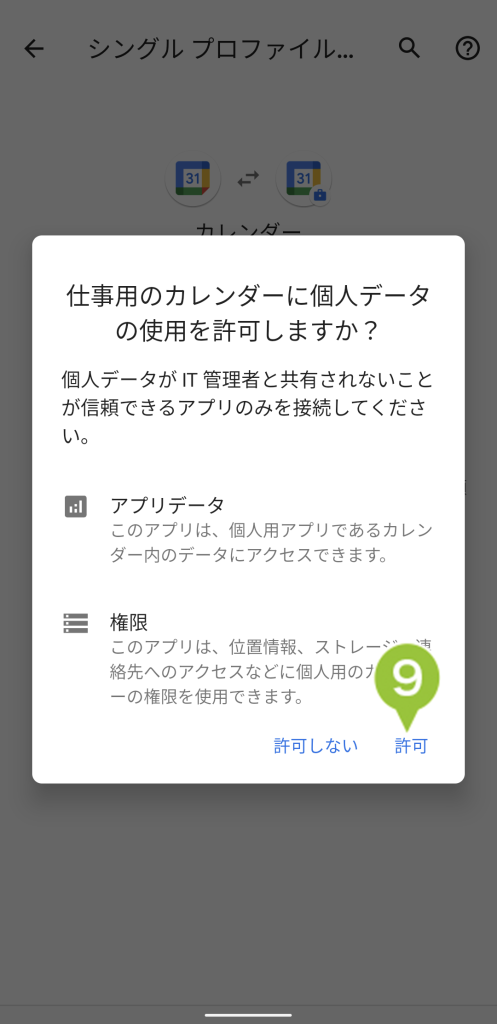

このページに対するフィードバック
お寄せいただいたご意見に返信はできかねますので、予めご了承ください。