ADE デバイス以外を監視対象にしたい場合は、Apple Configurator 2を利用してセットアップをおこないます。
※ Apple Configurator 2 を利用するには Mac PC が必要です。
目次
デバイスを監視対象モードに設定する
1. Apple Configurator 2を立ち上げた Mac PC に、対象のデバイスを USB ケーブルで接続します。
2. Apple Configurator 2で対象のデバイスを選択し、「準備」を選択します。

※iOS のインストールを途中で停止すると、すべての操作を安全に終了するために時間がかかります。
※デバイスの準備中に、「Apple Configurator 2」を実行しているコンピュータをシャットダウンするとデバイスが損傷するおそれがあります。
この設定が適用されると、監視対象とするデバイスは初期化されますので、十分ご注意の上実行してください。
3.「手動構成」を選択し、「デバイスを監視」にチェックを付け、「次へ」を選択します。
※ 「Apple School Manager または Apple Business Manager に追加」からはチェックを外してください。
※ 接続している Mac PC 以外の Apple Configurator 2から認識させたい場合、「デバイスにほかのコンピューターとのペアリングを許可」にチェックを付けます。
他の Apple Configurator 2に認識させたくない場合は、チェックを外してください。チェックを付けずにほかの Apple Configurator 2と接続した場合、 Apple Configurator 2にアイコンが表示され、操作できません。
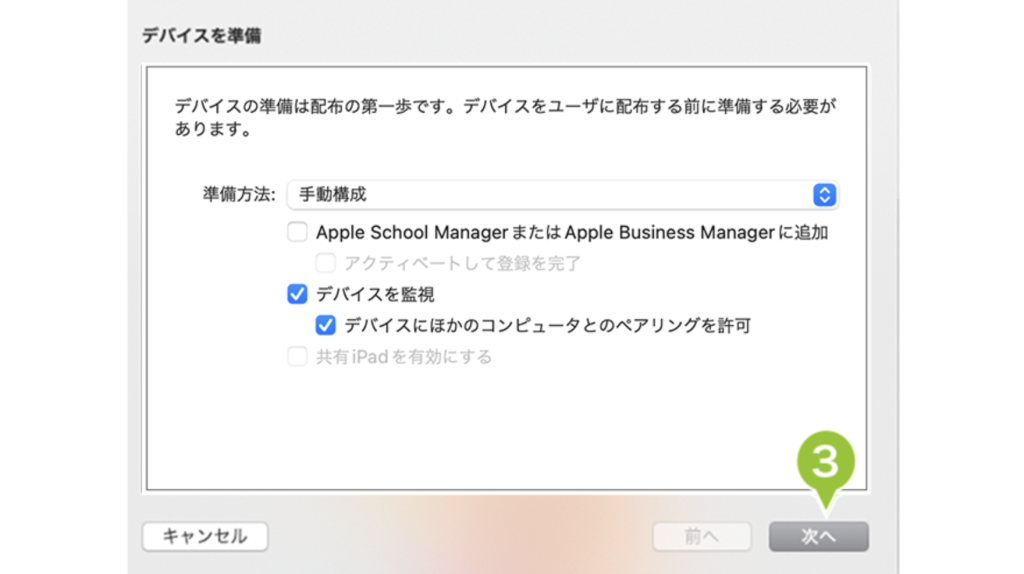
4. 「新規サーバー...」を選択し、「次へ」を選択します。
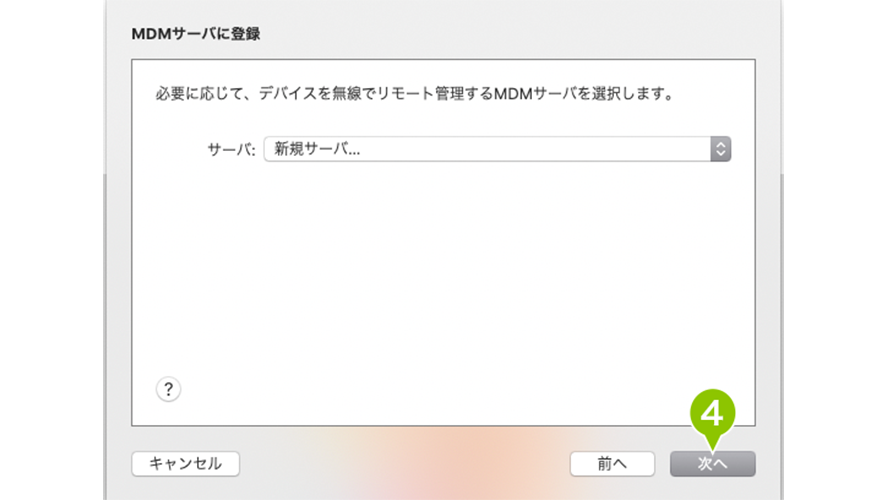
5. 「サーバーの名前」と「ホスト名または URL※」を入力し、「次へ」を選択します。
※URL には CLOMO PANEL の「Settings」→「iOS/macOS」→「基本設定」→「構成プロファイルインストール URL」にある「mdm.clomo.com/(お客さまドメイン)/ios」部分を入力してください。
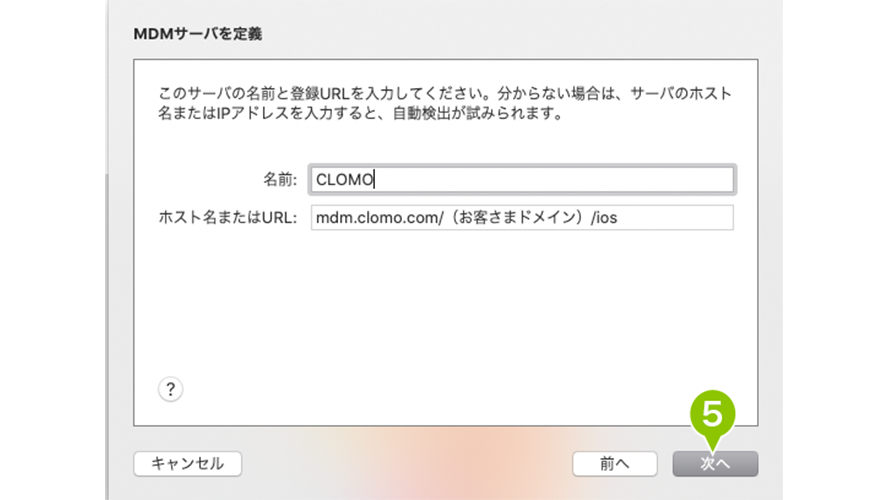
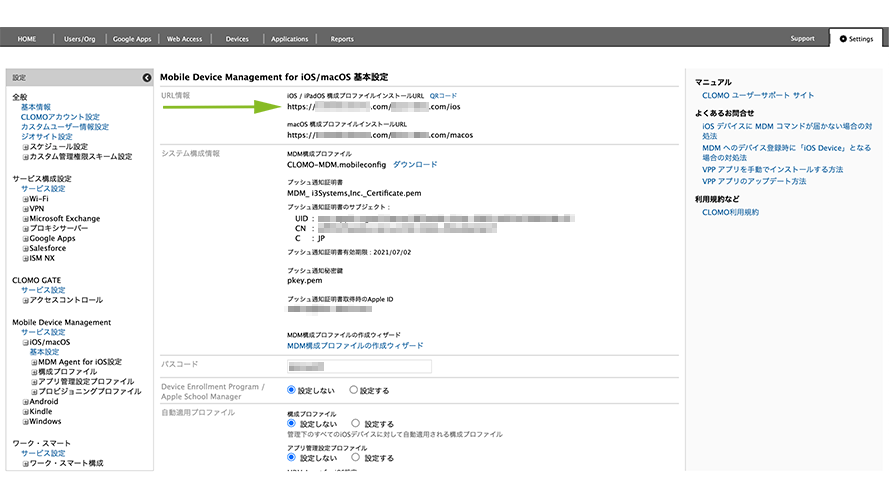
6. MDM サーバのトラストアンカー証明書が自動的に一覧に表示されます。
そのうち「*.clomo.com」を選択した状態で「次へ」を選択します。
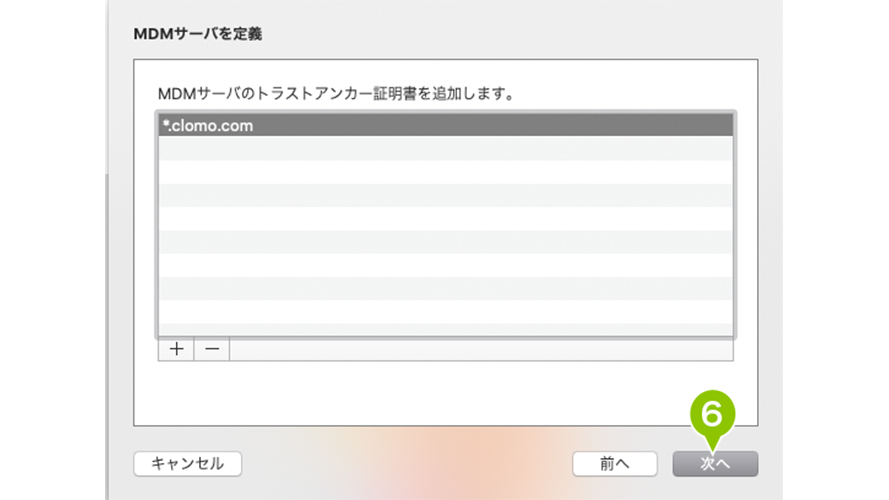
7. 「組織」を選択し、「次へ」を選択します。
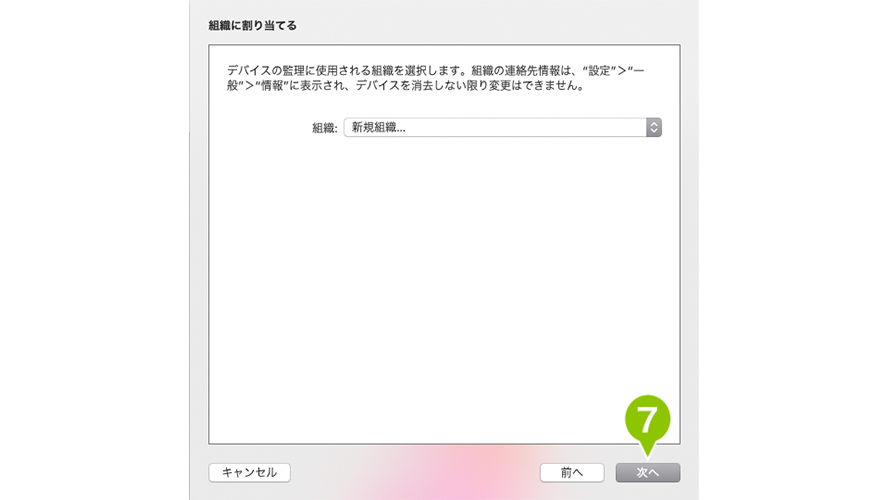
8. 「スキップ」を選択します。
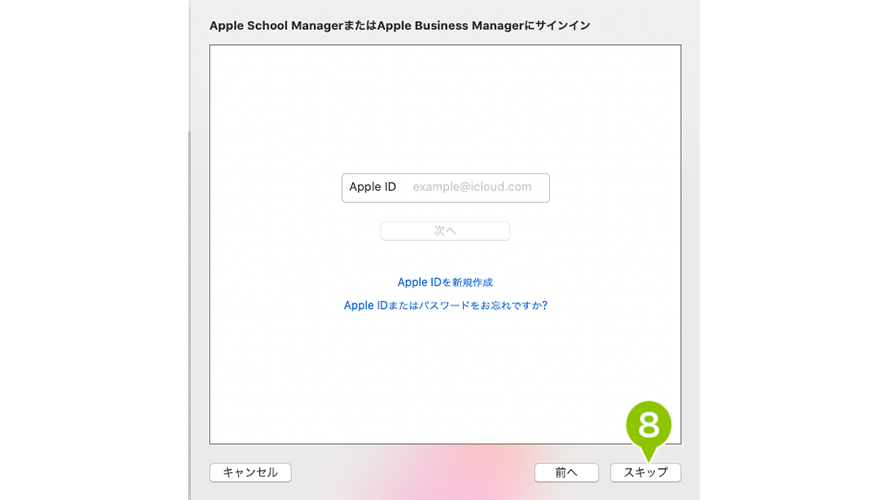
9. 「組織」の各項目を入力し、「次へ」を選択します。
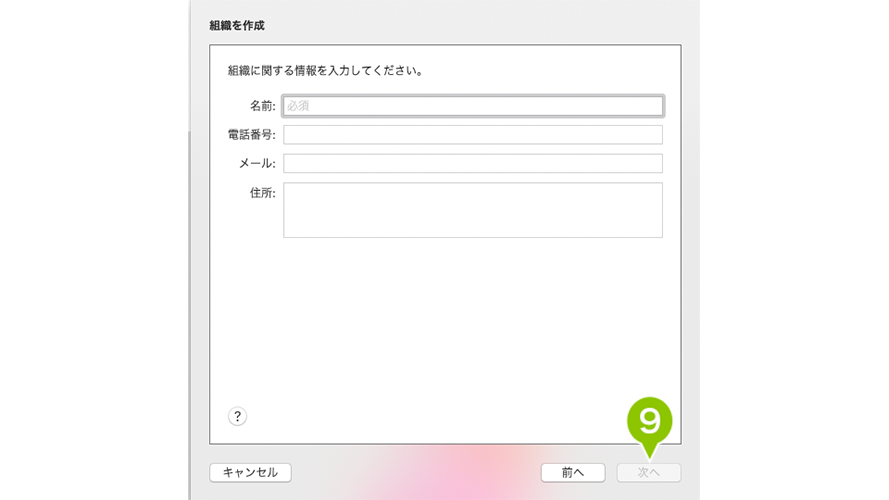
10. 監視識別情報について、「新しい監視識別情報を生成」または「既存の監視識別情報を選択」のどちらかを選択し、「次へ」を選択します。
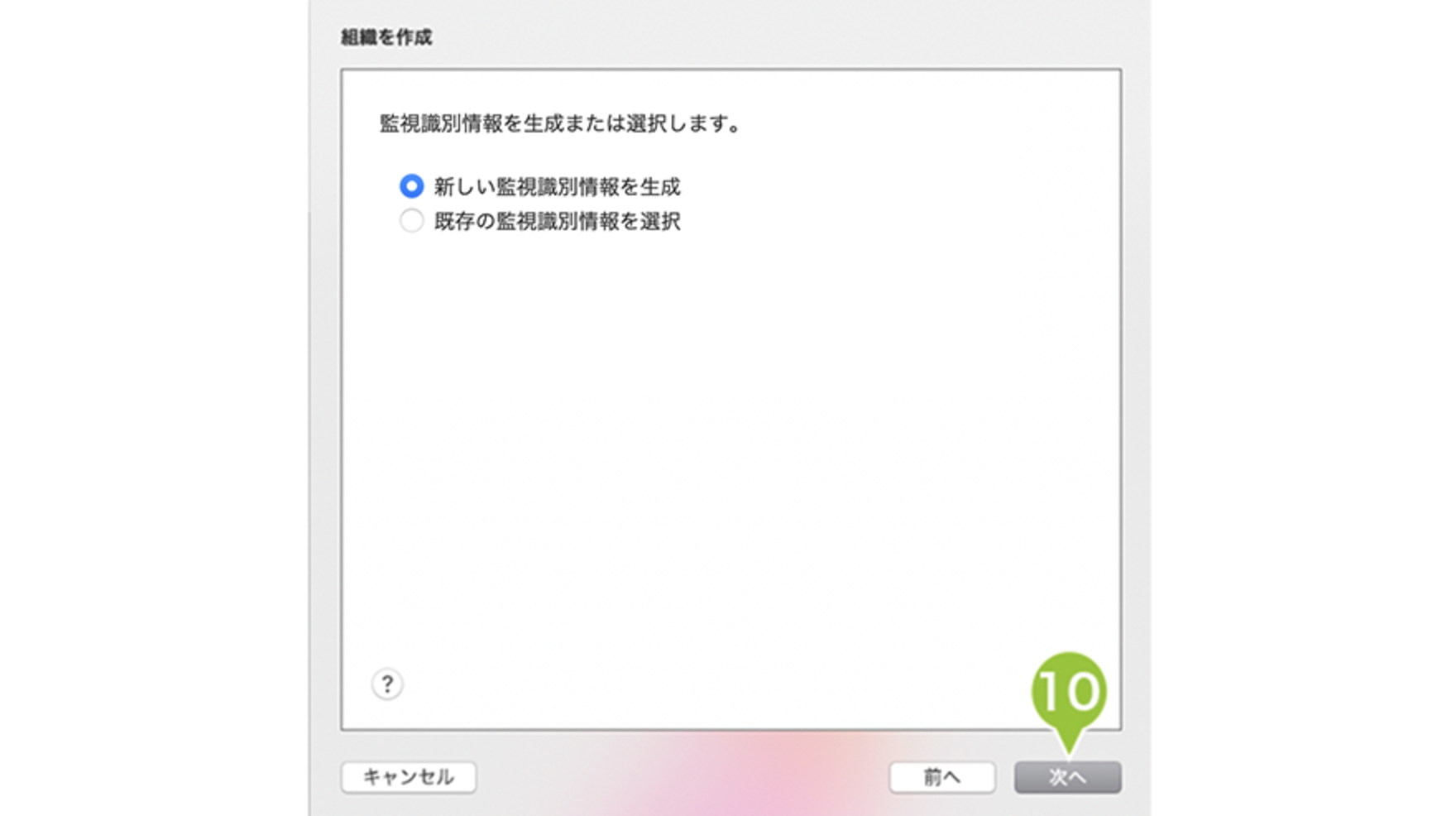
11. デバイスの初期構成に関して、ユーザーに表示する項目を制限できます。
「一部のステップのみを表示」を選択した場合は、以下の項目を有効または無効にできます。
設定が終わったら、「準備」を選択します。
※ この時点でデバイスが初期化されます。
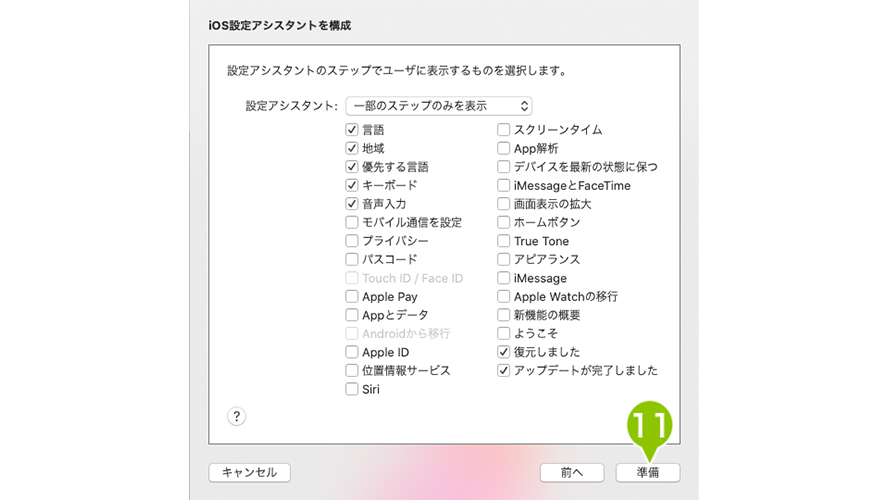
| 項目 | 説明 | 項目 | 説明 |
| 言語 | チェックを付けると、言語設定画面を表示します。 | スクリーンタイム | チェックを付けると、スクリーンタイム設定画面を表示します。 |
| 地域 | チェックを付けると、地域設定画面を表示します。 | App 解析 | チェックを付けると、アプリ解析設定画面を表示します。 |
| 優先する言語 | チェックを付けると、優先する言語の設定画面を表示します。 | デバイスを最新の状態に保つ | チェックを付けると、OS アップデート設定画面を表示します。 |
| キーボード | チェックを付けると、キーボード設定画面を表示します。 | iMessage と FaceTime | チェックを付けると、iMessage と FaceTime の設定画面を表示します。 |
| 音声入力 | チェックを付けると、音声入力設定画面を表示します。 | 画面表示の拡大 | チェックを付けると、画面表示の設定画面を表示します。 |
| モバイル通信を設定 | チェックを付けると、モバイル通信設定画面を表示します。 | ホームボタン | チェックを付けると、ホームボタン設定画面を表示します。 |
| プライバシー | チェックを付けると、プライバシー設定画面を表示します。 | True Tone | チェックを付けると、ディスプレイの自動調節機能の設定画面を表示します。 |
| パスコード | チェックを付けると、パスコード設定画面を表示します。 | アピアランス | チェックを付けると、テキストスタイルを調整するアピアランス設定画面を表示します。 |
| Touch ID / Face ID | Touch ID / Face ID 設定画面は、表示されません。 | iMessage | チェックを付けると、iMessage 設定画面を表示します。 |
| Apple Pay | チェックを付けると、Apple Pay 設定画面を表示します。 | Apple Watch の移行 | チェックを付けると、Apple Watch の移行設定画面を表示します。 |
| App とデータ | チェックを付けると、アプリとデータ設定画面を表示します。 | 新機能の概要 | チェックを付けると、Apple ソフトウェアの新機能に関する説明を表示します。 |
| Android から移行 | Android デバイスから移行の設定画面は、表示されません。 | ようこそ | チェックを付けると、「ようこそ」メッセージを表示します。 |
| Apple ID | チェックを付けると、Apple ID 設定画面を表示します。 | 復元しました | チェックを付けると、「復元しました」メッセージを表示します。 |
| 位置情報サービス | チェックを付けると、位置情報サービス設定画面を表示します。 | アップデートが完了しました | チェックを付けると、「アップデートが完了しました」メッセージを表示します。 |
| Siri | チェックを付けると、Siri の設定画面を表示します。 | − | − |
12. デバイスの初期化が終了したら完了です。
デバイスのセットアップをおこなう
1. SIM カードを挿入し、デバイスのセットアップをおこないます。表示される指示に従い、言語・国または地域、キーボードなどを設定します。
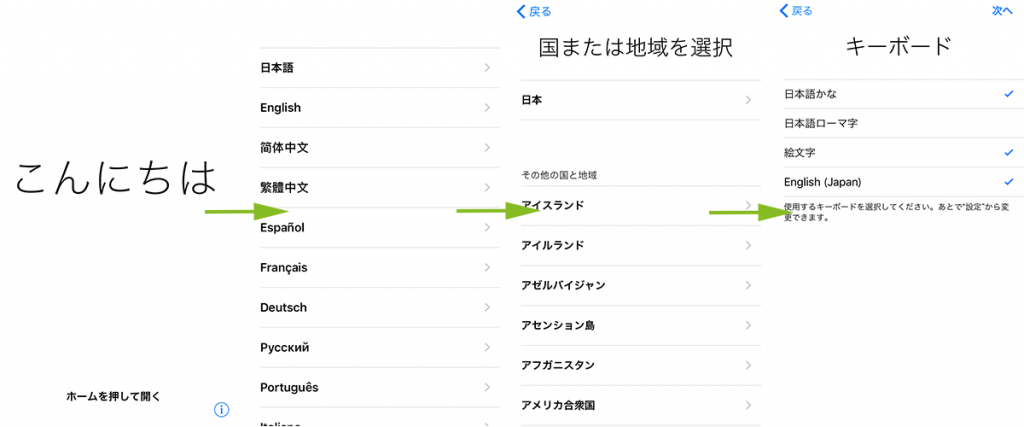
2. 接続可能なネットワークを選択します。
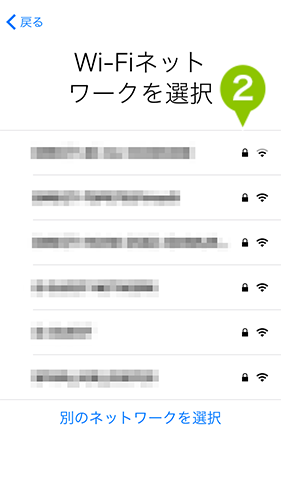
3. パスワードを入力し、接続を選択します。
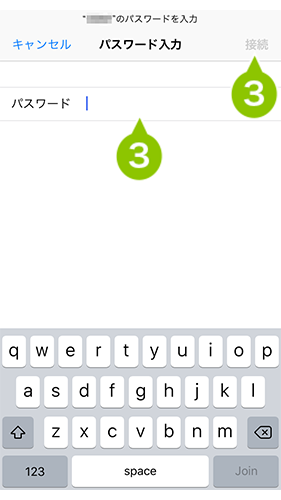
4. ネットワーク接続後、「設定アシスタント」の設定項目が順次表示されます。
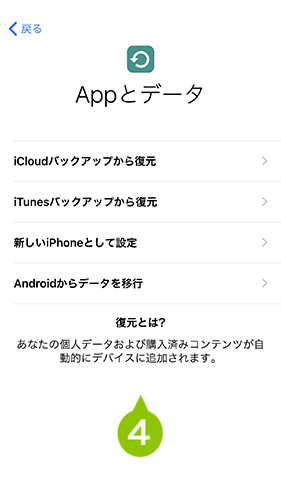
5.「リモートマネジメント」の画面で「構成を適用」を選択すると、画面が切り替わり「マニュアルから構成をインストール中」と表示されます。
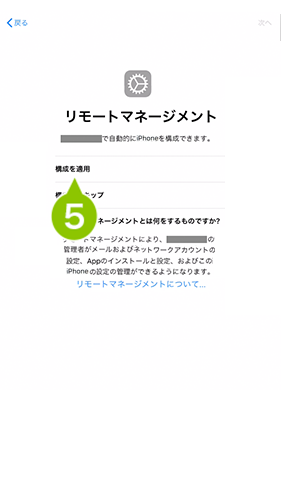
6. 構成のインストール完了後、引き続きデバイスの設定項目が順次表示されます。
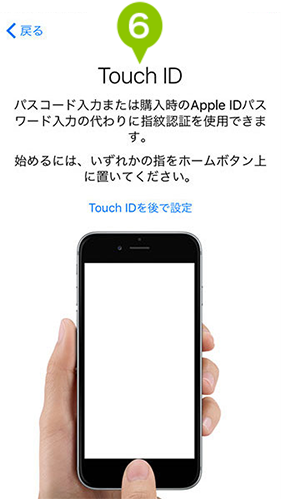
7. 表示画面を選択して、ホーム画面が表示されたらデバイスの設定は完了です。


このページに対するフィードバック
お寄せいただいたご意見に返信はできかねますので、予めご了承ください。