Android Enterprise の申し込みが完了すると、Android のプロファイル一覧に「Android Enterprise 初期設定」が表示されます。この「Android Enterprise 初期設定」プロファイルを作成し、予約デバイスなどに設定しておくことで、キッティング時にデバイスが Android Enterprise 化されます。
また、Google Play アカウント方式は、ゼロタッチプロビジョニングが利用可能です。「ゼロタッチプロビジョニングの初期設定」でゼロタッチの設定をおこなっている場合は、「Android Enterprise 初期設定」の「ゼロタッチプロファイル」の設定もおこないましょう。
※ このページでは、Dedicated device モードの作成方法と自動適用プロファイルの設定方法についてのみご説明しています。ほかのモードを利用する場合は、それぞれ「Fully Managed Device モードの設定」「Work Profile on company-owned モードの設定」「Work Profile on personally-owned モードの設定」「COMP モードの設定」ページをご確認ください。
目次
- Android Enterprise 初期設定を作成する
- Android Enterprise 初期設定を自動適用に設定する
- ゼロタッチデバイスの一覧を更新する
- 専用端末プロファイルを作成する
- 専用端末プロファイルを適用する
- Android Enterprise の設定を解除する場合の注意点
Android Enterprise 初期設定を作成する
Android Enterprise の初期設定は、CLOMO PANEL の Settings 画面で作成します。
1. 「Mobile Device Management」から「Android」を選択します。

2. 「Android Enterprise 初期設定」の「新規管理プロファイルを作成」を選択します。
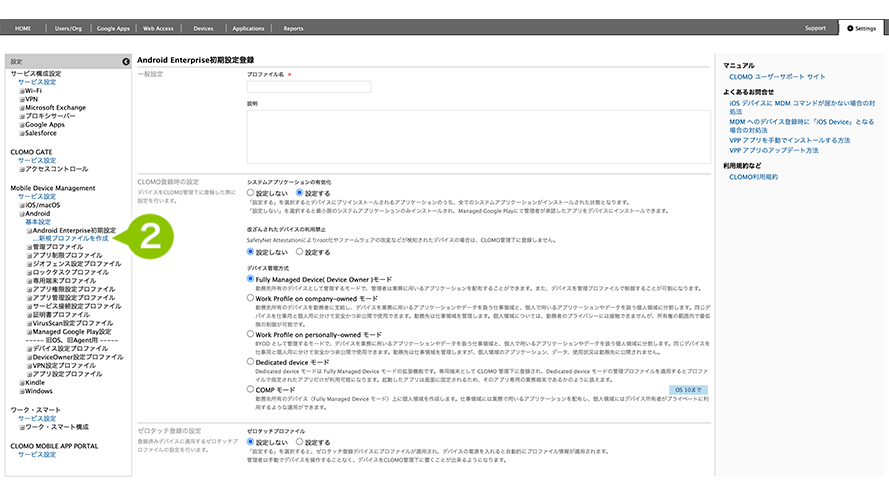
3. 「Android Enterprise 初期設定登録」画面が表示されるので、「CLOMO 登録時の設定」について設定します。また、ゼロタッチプロビジョニングを利用するかどうかによって、「ゼロタッチ登録の設定」の内容が異なります。
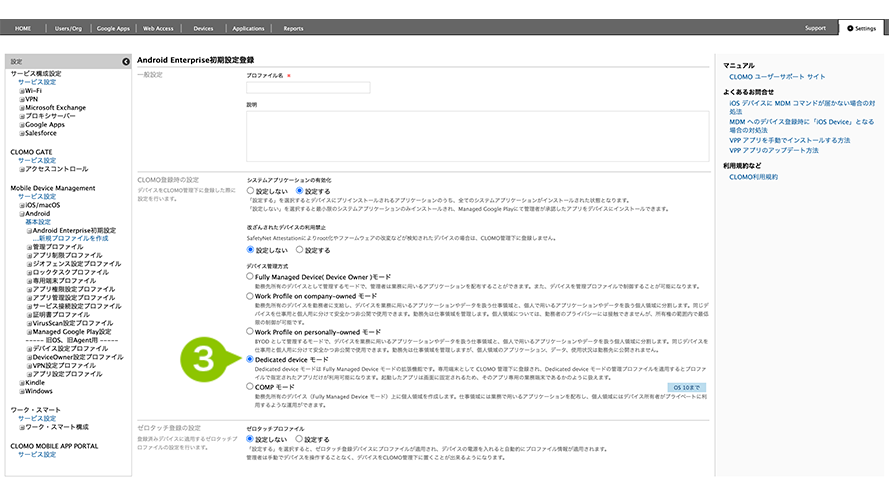
| システムアプリケーション | 設定する or 設定しない | デバイスにプリインストールされているすべてのシステムアプリケーションを、有効にするか無効にするかを設定します。 |
| 改ざんされたデバイスの利用禁止 | 設定する or 設定しない | 設定すると、root 化やファームウェアの改変などがおこなわれたデバイスを CLOMO 管理下に登録しません。 |
| デバイス管理方式 | Dedicated device モード | Dedicated モードに設定する場合に選択します。 |
ゼロタッチプロビジョニングを利用する場合
「ゼロタッチ登録の設定」の「ゼロタッチプロファイル」を「設定する」とし、必要な項目について設定をおこなったら「追加」を選択します。
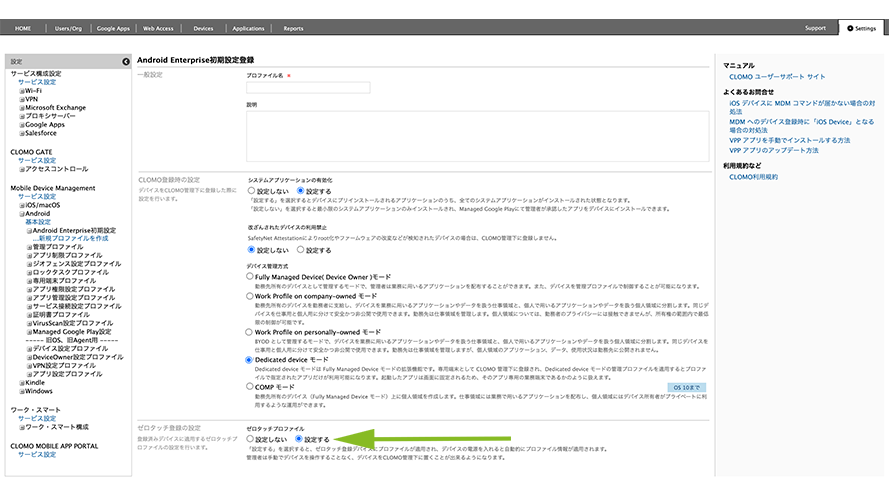
| プリインストールアプリケーションの有効化 | 「設定する」を選択すると、デバイスにプリインストールされるすべてのアプリケーションがインストールされた状態で初期化されます。 |
| 言語の設定※ | 「設定する」にすると、選択した言語を設定した状態でセットアップが開始します。 |
| 組織の管理者のメールアドレス | セットアップ時、デバイスに表示されるメールアドレスを設定します。 |
| 組織の管理者の電話番号 | セットアップ時、デバイスに表示される電話番号を設定します。 |
| カスタムメッセージ | セットアップ時、デバイスに表示されるメッセージを設定します。 |
| ドメイン・共通パスコードの自動入力 | 自動入力情報:セットアップ時にダウンロードされる CLOMO MDM Agent for Android へ自動的に入力する情報を選択します。 管理下への登録を自動化:設定すると、セットアップ時の登録処理が自動化できるようになります。ただし、「自動入力情報」に「ドメイン名・パスコード」を選択した場合のみ、設定が可能です。 |
※ セットアップ開始時から、4G などでネットワークに接続された状態でないと、この設定は有効となりません。
ゼロタッチプロビジョニングを利用しない場合
「ゼロタッチ登録の設定」の「ゼロタッチプロファイル」を「設定しない」とし、そのまま「追加」を選択します。
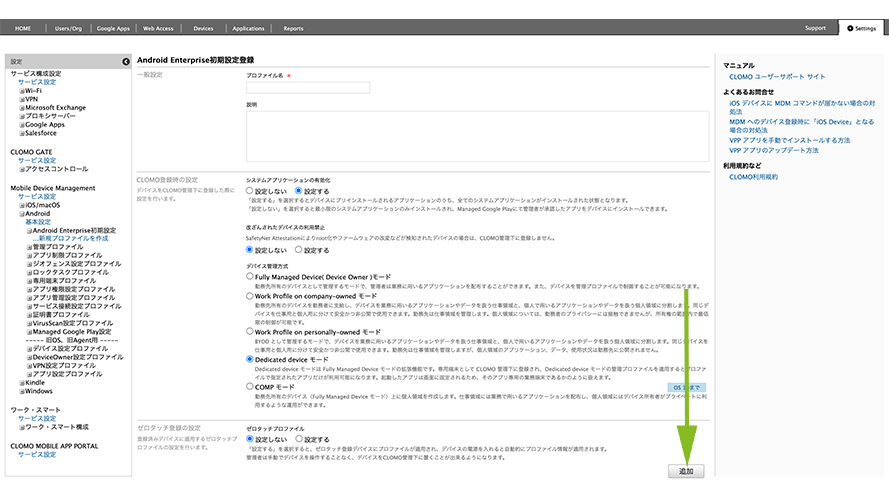
※ ゼロタッチの設定をおこなっていない場合に「設定する」を選択すると、「ゼロタッチコンソールと CLOMO MDM の連携が完了していません。」のエラーが表示されます。もしゼロタッチプロビジョニングを利用したい場合には、「ゼロタッチプロビジョニングの初期設定」を再度ご確認ください。
Android Enterprise 初期設定を自動適用に設定する
Android Enterprise 初期設定を一番簡単に設定する方法として、自動適用プロファイルに設定することを推奨しています。全社の自動適用プロファイルに設定すれば、その管理下に登録されたデバイスすべての適用させることが可能になり、組織の自動適用プロファイルに設定すれば、その組織に属するデバイスのみ適用させることも可能です。また、事前登録デバイスには手動で適用することもできます。
Android Enterprise 初期設定は、MDM Agent for Android のプロビジョニング時のみ適用されます。仮に稼働中のデバイスに適用した場合でも、そのデバイスが初期化され、CLOMO 管理下へ登録されるまで適用されませんのでご注意ください。
Android Enterprise 初期設定を全社に設定する
1. 「Settings」画面の「Mobile Device Management」から、「Android」→「基本設定」を選択します。

2. 「自動適用プロファイル」欄の「Android Enterprise 初期設定」で「設定する」にチェックを付け、作成した Android Enterprise 設定を選択します。

3. 「保存」を選択します。

Android Enterprise 初期設定を組織に設定する
1. 「Devices」画面の「組織構成」から、設定したい組織を選択します。

2. 「この組織への自動適用プロファイル操作」の「設定する」にチェックを付けます。

3. 設定する Android Enterprise 初期設定を選択します。

4. 「実行」を選択します。

Android Enterprise 初期設定を個別に設定する
1. 「Devices」を選択します。

2. 「事前登録デバイス」を選択します。

3. デバイス情報下の「コマンドを選択してください」から、「Android Enterprise 初期設定の割り当て・解除」を選択します。

4. 割り当てる Android Enterprise 初期設定を選択します。

5. 「実行」を選択して完了します。

ゼロタッチデバイスの一覧を更新する
Android Enterprise 初期設定プロファイルを自動適用プロファイルに設定したら、次にその情報をゼロタッチポータルへ連携します。この作業をおこなうことで、すぐにゼロタッチプロビジョニングを利用することが可能となります。
※ ゼロタッチポータルの連携は日時でおこなっていますので、すぐにゼロタッチプロビジョニングを利用しない場合は実施しなくても構いません。
「Settings」画面の「Mobile Device Management」から「Android」を展開後、「基本設定」画面を開き、「Android Enterprise」項目にある「ゼロタッチデバイスの一覧を更新する」を選択します。
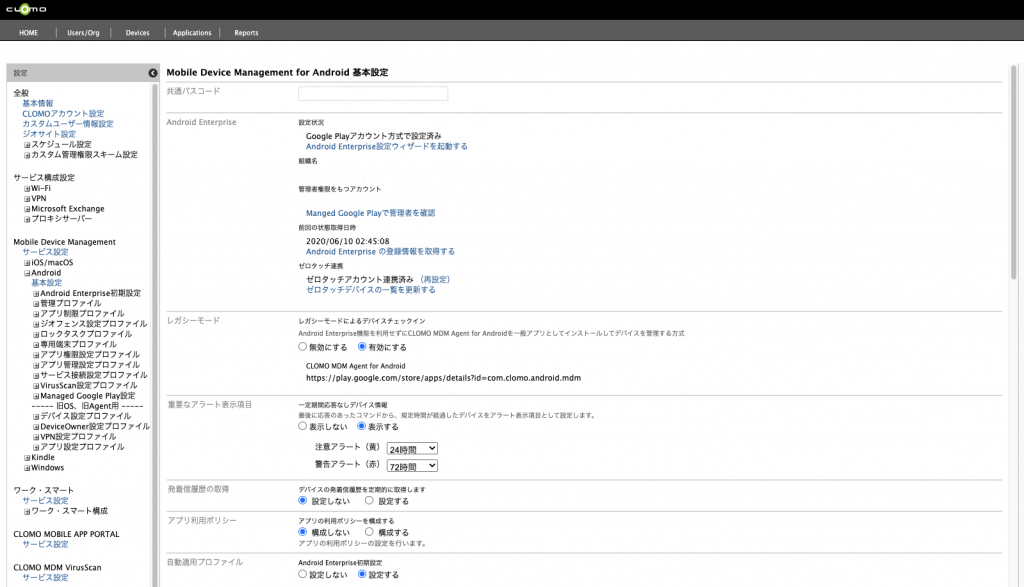
専用端末プロファイルを作成する
DeviceOwner モードと COMP モードとは違い、Dedicated モードは Android Enterprise 初期設定を設定するだけでは機能しません。「専用端末プロファイル」を作成し、自動適用に設定することで、はじめてデバイスが専用端末になります。
1. 「Settings」画面の「Mobile Device Management」から、「Android」を選択します。

2. 「専用端末プロファイル」の「新規プロファイルを作成」を選択します。

3. 各項目を設定します。

一般設定
| プロファイル名 | 作成するプロファイルの名前を入力します。設定は必須です。 |
| 説明 | 作成するプロファイルの説明を入力します。 |
詳細設定
| 利用可能なアプリリスト | ダウンロード:許可リストの一覧を CSV 形式でダウンロードします。 アプリを追加する:入力欄に利用可能にしたい対象アプリのパッケージ名を入力し「+アプリを追加する」を選択します。パッケージ名の取得方法は「アプリーション ID の照会」をご参照ください。 |
| デフォルト起動アプリ | デバイス起動時に、自動的に起動するアプリを指定します。 |
| キーガード制御 | 画面ロック時のパスワードが設定されていない場合にキーガードを無効化します。 ※ パスワードが設定されている場合、この制限は反映されません。 |
| ステータスバー制御 | 画面の固定が解除された際のステータスバー表示を制限します。 ※ 画面が固定されている間は、この設定内容に関わらず、必ずステータスバーの表示が制御されます。 |
| スリープモード制御ポリシー | デバイスが電源供給されている間のスリープモード設定をおこないます。 |
| システム画面の表示制御 | システム画面の表示を制御します。 |
| 導入ヒントの表示制御 | デバイスの初回起動時に、導入ヒントの表示を制限します。 |
4. 「追加」を選択して保存します。

専用端末プロファイルを適用する
1. 「Devices」画面から、プロファイルをインストールしたいデバイスを選択します。

2. 「このデバイスの操作」のプルダウンリストから、「専用端末プロファイルをインストール」を選択します。
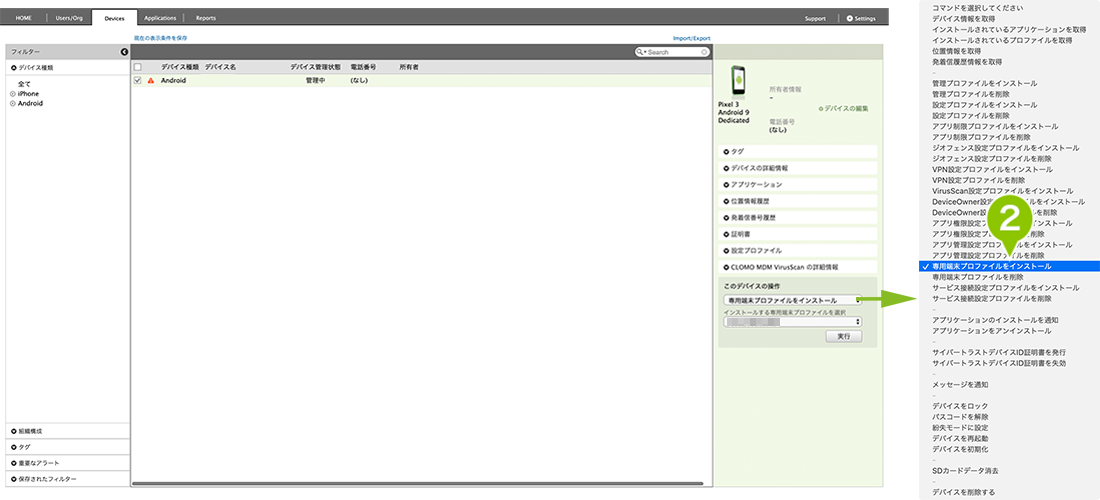
3. インストールしたい専用端末プロファイルをプルダウンリストから選択し、「実行」を選択します。
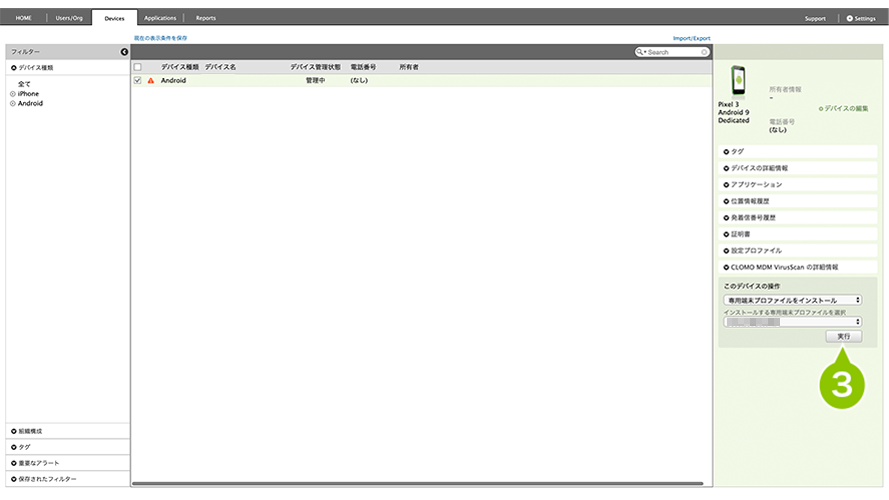
※ Android Enterprise 初期設定と同様、自動適用プロファイルに設定することも可能です。
これで、Android の初期設定は完了です。他の OS も利用する場合はその初期設定ページを確認してください。
すべての初期設定が完了したら、次に大量デバイスのキッティングを便利にする機能を確認しましょう。
Android Enterprise の設定を解除する場合の注意点
Google Play アカウント方式で Android Enterprise の初期設定をおこなった環境で、その設定を解除したい場合(CLOMO MDM での Android Enterprise の利用を取りやめる場合)は、以下の手順をおこなってください。
1. CLOMO PANEL にて「Settings」画面を選択します。
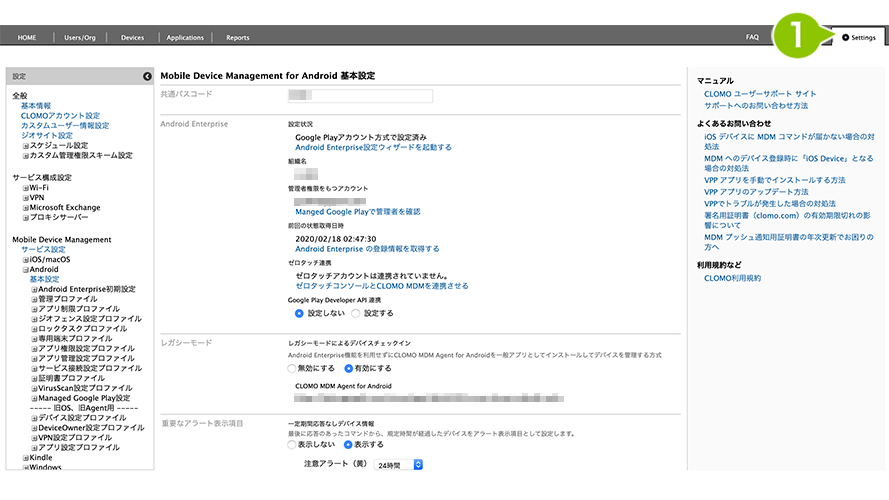
2. 「Mobile Device Management」から「Android」の「基本設定」を選択します。
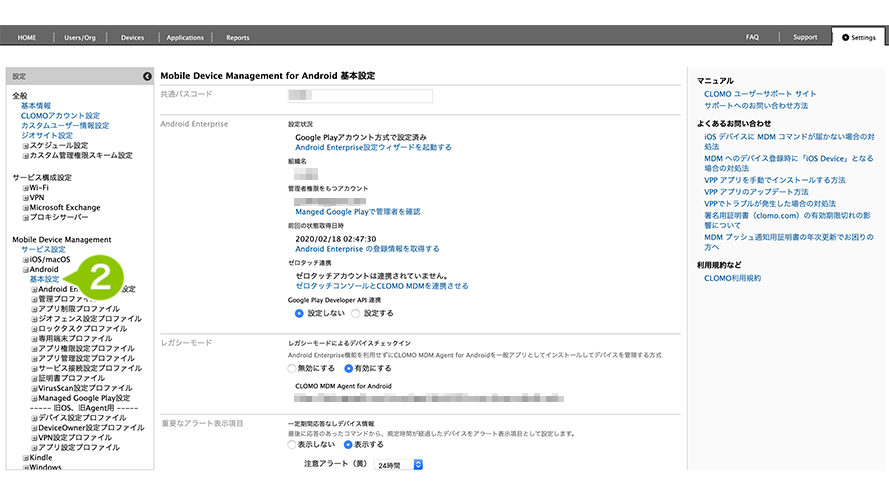
3. 「Google Play アカウント方式で設定済み」の下にある「Android Enterprise 設定ウィザードを起動する」を選択します。
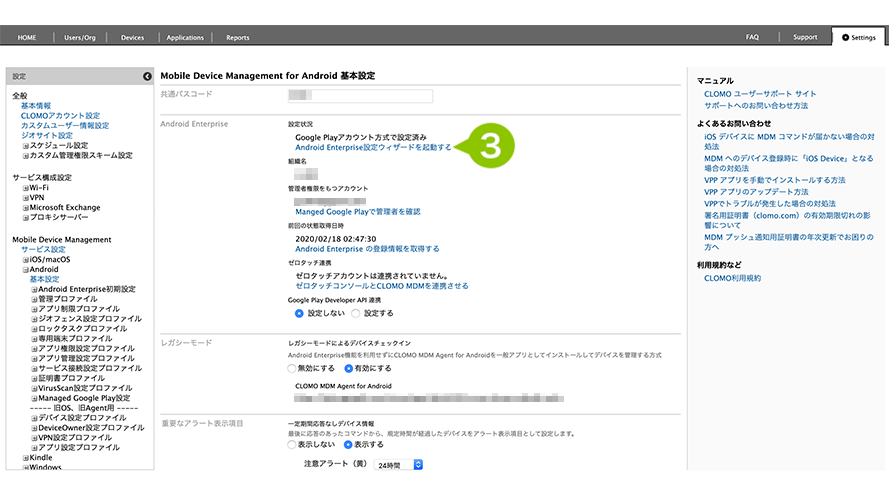
4.「Android Enterprise 設定ウィザード」起動画面の「次へ」を選択します。
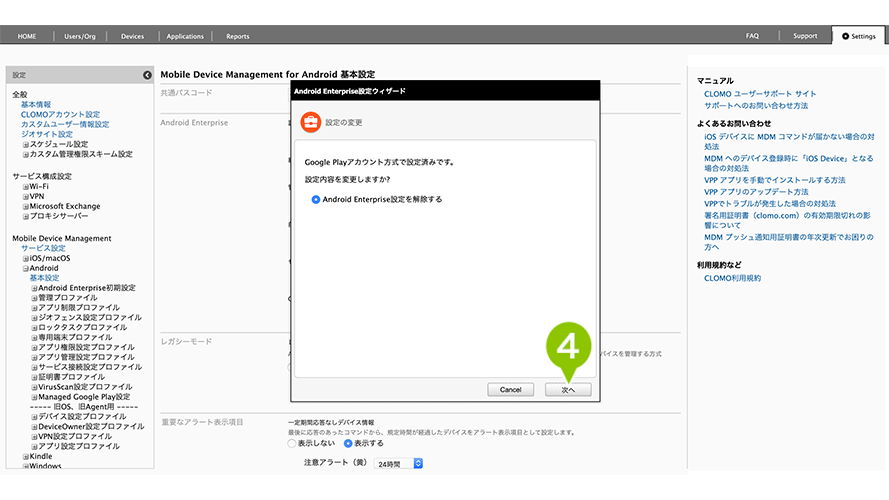
5. Android Enterprise 設定の解除の確認画面の「OK」を選択します。
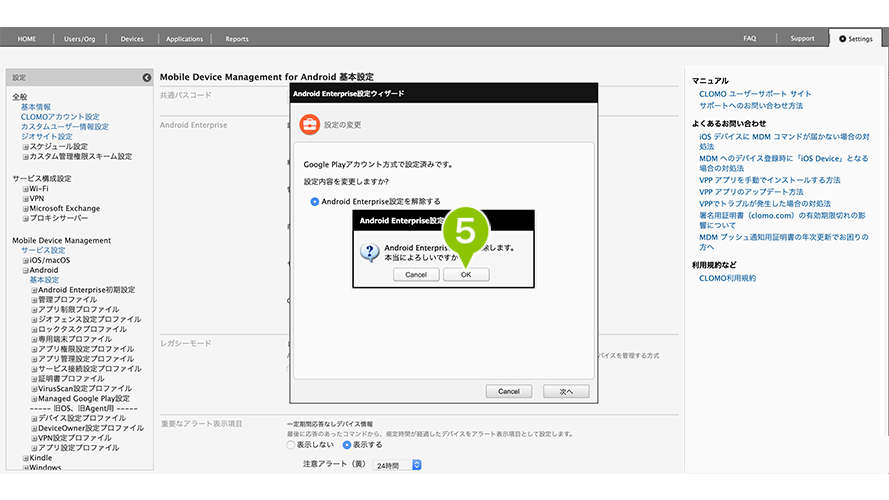
6. 「Android Enterprise 設定ウィザード」画面の「閉じる」を選択します。
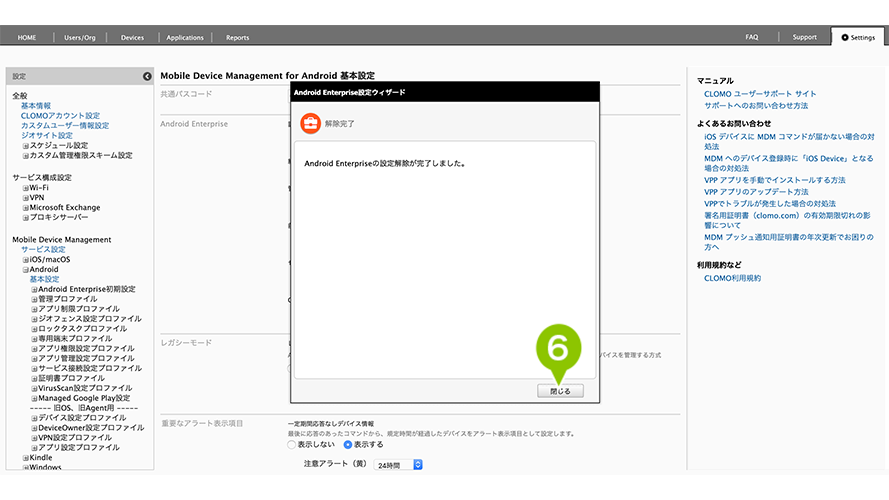
7. 「Android Enterprise 設定」項目が「未設定」に切り替われば Android Enterprise 設定の解除は完了です。
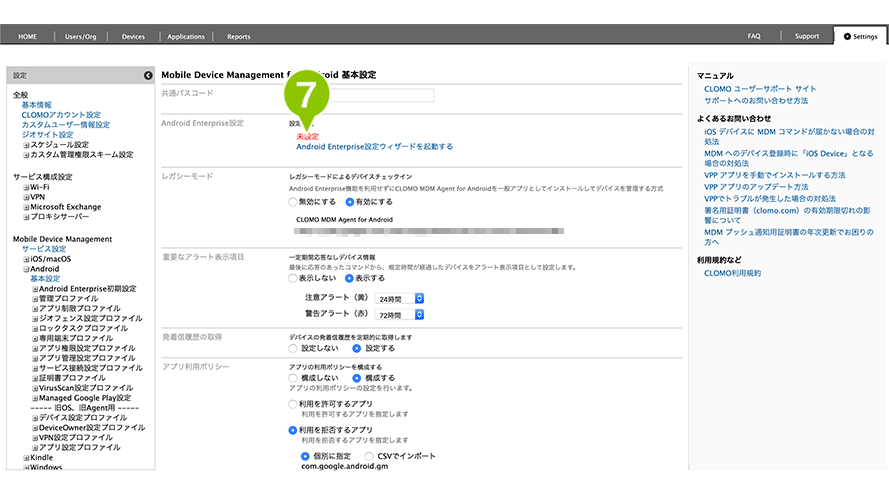
Google 側で設定した「組織の情報」を先に削除してしまうと、CLOMO PANEL で Android Enterprise 設定の解除(「設定する」→「設定しない」)が選択できなくなります。Android Enterprise 設定の解除をおこなう場合は、Google 側の設定情報を先に削除しないでください。

このページに対するフィードバック
お寄せいただいたご意見に返信はできかねますので、予めご了承ください。