1. あんしんマネージャー NEXT にログインし、「CLOMO」を選択します。
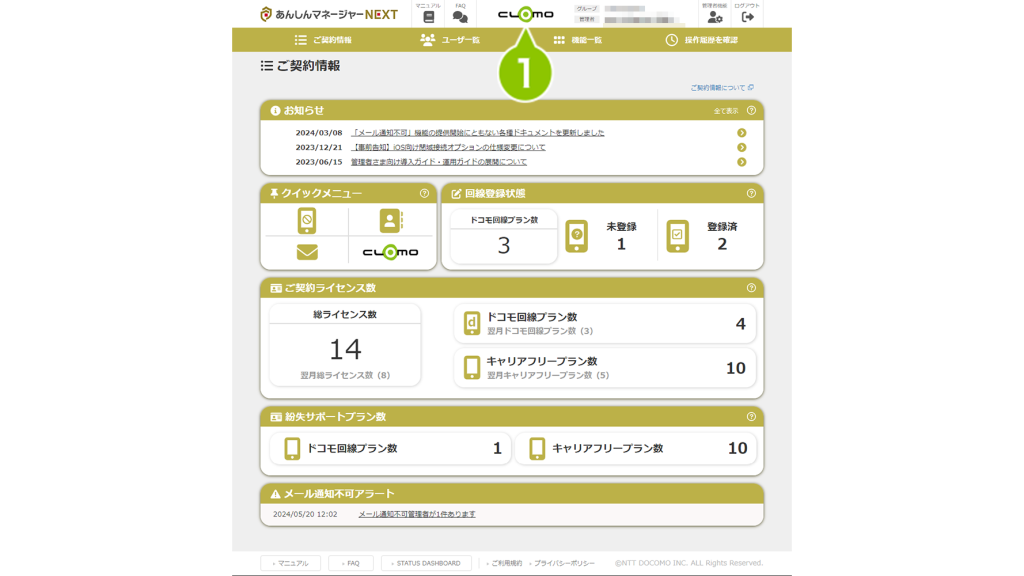
2. ログイン画面が表示されます。dアカウントIDをご入力いただき、「次へ」を選択します。
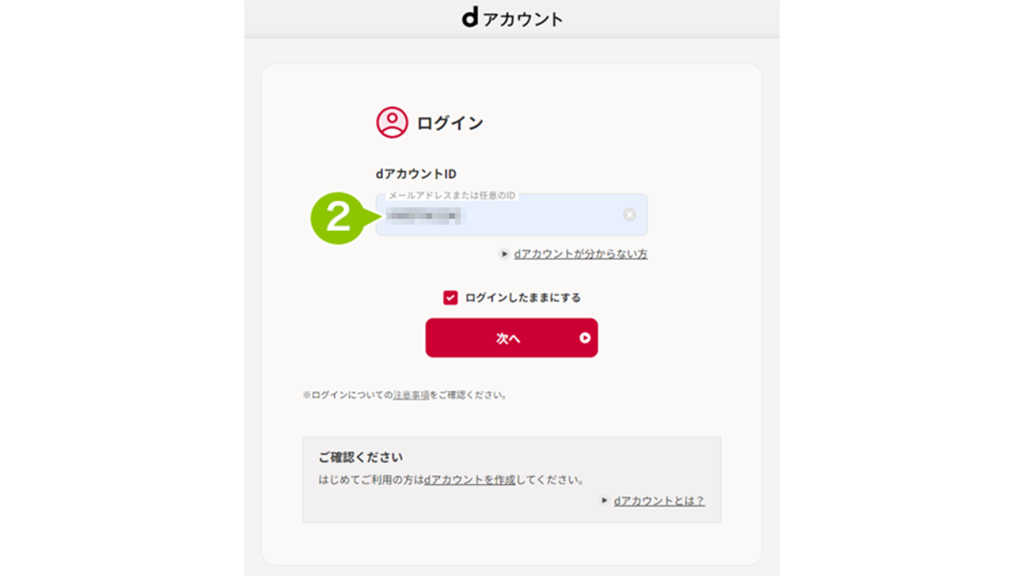
3. パスワードをご入力いただき、「ログイン」を選択します。
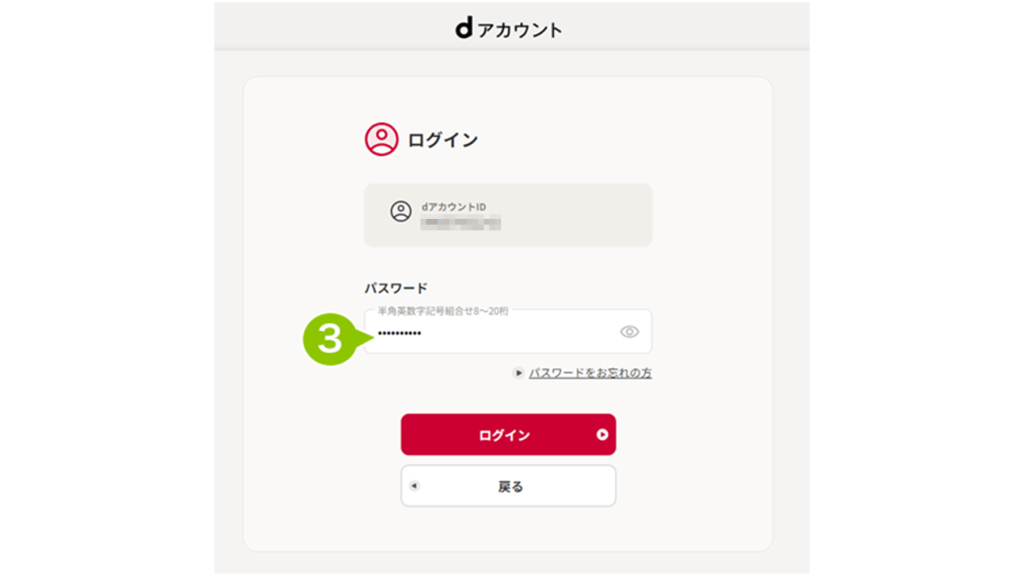
ビジネスdアカウントのセキュリティ設定により2段階認証の画面が表示される場合があります。
別のビジネス dアカウントでログインする場合は、CLOMO PANEL から「Logout」を選択し「別のビジネス dアカウントでログイン」を選択します。
※ 現時点では、最初に登録いただいたご担当者様のみ CLOMO PANEL へログインできます。 ログイン可能な管理者を追加作成するには、次の手順「2.2. 管理パネルを操作できる管理者を作成する」をご確認ください。
CLOMO PANEL とは
CLOMO PANEL とは、CLOMO MDM 管理下に登録されたデバイスの情報を閲覧したり、制限をおこなうプロファイルを作成・適用したり、デバイスに関連づくユーザーや組織を作成・設定することができる管理パネルです。その他にも、デバイスの通信などのログ情報を確認したり、証明書の有効期限などの確認もおこなえます。
CLOMO 使い方マニュアルでは、必要に応じて CLOMO PANEL 各画面の操作手順をご案内していますが、基本的によく利用する画面について、以下にご紹介します。
HOME 画面
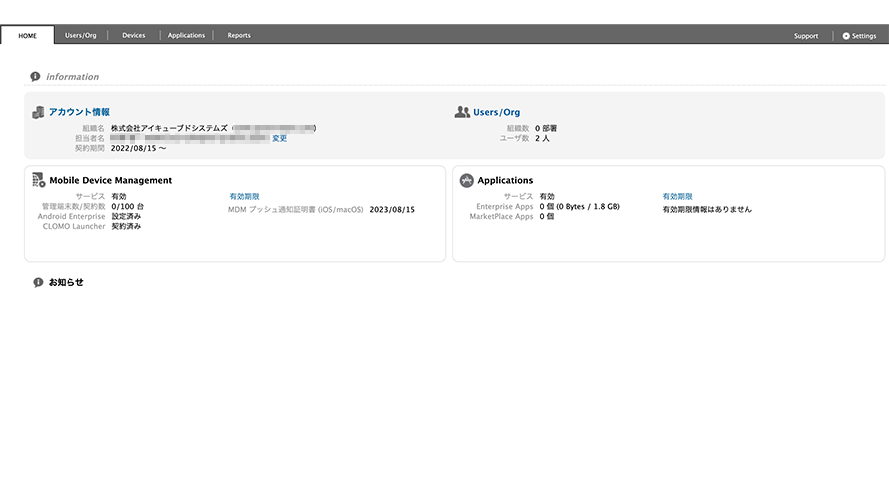
HOME 画面には、その環境の組織名や契約期間、登録されたユーザー情報、MDM の利用状況や証明書の有効期限などが表示されています。
また、あんしんマネージャー NEXT お客様専用窓口からリリースのご案内や、ご注意いただきたい点についてもお知らせしています。
Users/Org 画面
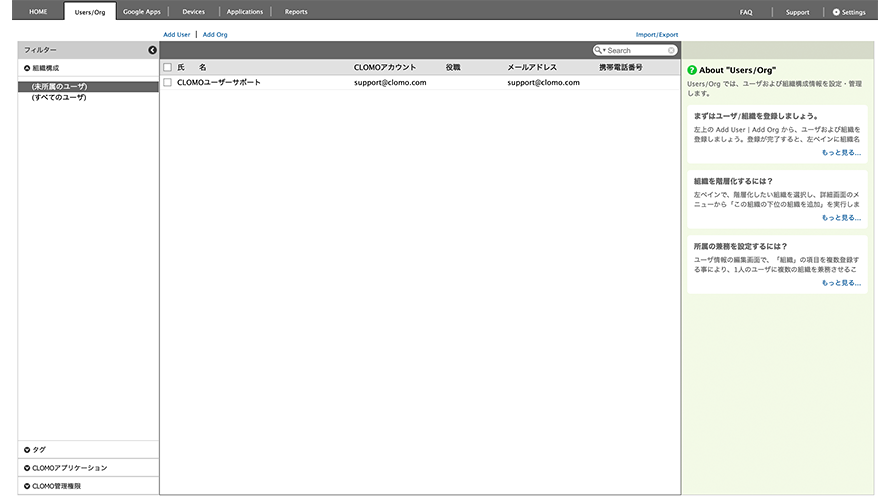
Users/Org 画面は、MDM 管理下に登録されたデバイスを関連付けるための「ユーザー情報」や「組織情報」を管理する画面です。各情報はインポートで一括登録もおこなえます。
Devices 画面
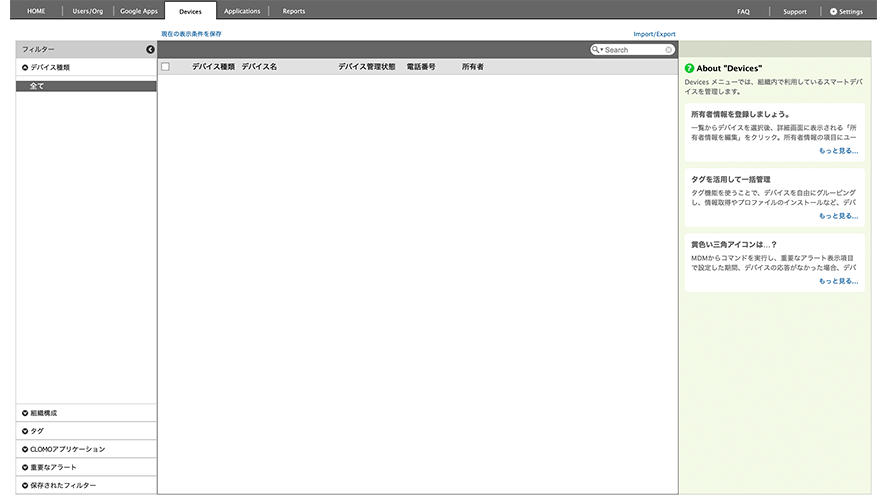
Devices 画面は、各画面の中でも特に利用頻度が高い画面となり、MDM 管理下に登録されたデバイスの情報を取得したり、取得したデバイス情報を閲覧したり、デバイスに制限をおこなうことができます。その他にも、位置情報の取得やアプリケーションの配信など、いろいろな操作が実施できます。
デバイス一覧の最上段に、デバイス種類、デバイス名、デバイス管理状態、電話番号、所有者という項目があります。
この項目にポインターを合わせると、▼が表示されます。
並び替えの基準としたい項目を選択すると、各項目が昇順、降順で並び替わります。
※ 並び替えの対象は100件以内です。100件を超える場合は、次ページ以降での並び替えが必要です。
Application 画面
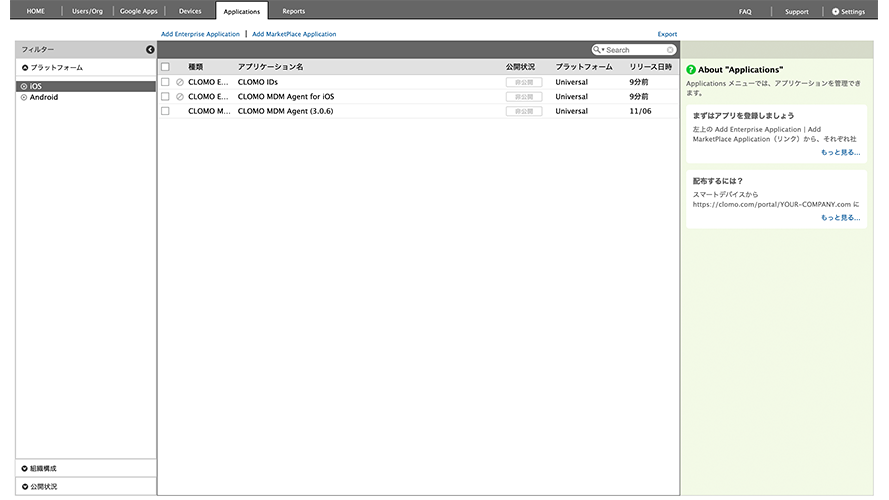
Application 画面はアプリケーションの配信を管理者で厳しく設定したい場合は、利用することが多い画面です。ここでは、配信するアプリケーションを登録したり、配信対象の組織を設定することができます。また、MDM 管理下に登録されたデバイスに対して、アプリケーションのインストール通知もおこなえます。
Reports 画面
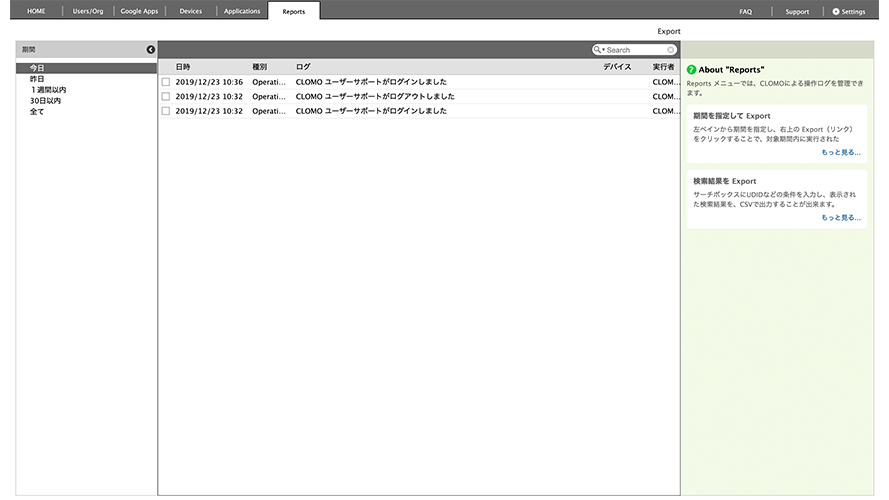
Reports 画面は、MDM 管理下に登録されたデバイスとの通信情報や、コマンドの実行状況などのログが確認できる画面です。期間やデバイス情報、ログの単語などによって絞り込みもおこなえ、ログ情報を CSV ファイルでエクスポートすることも可能です。
Support 画面
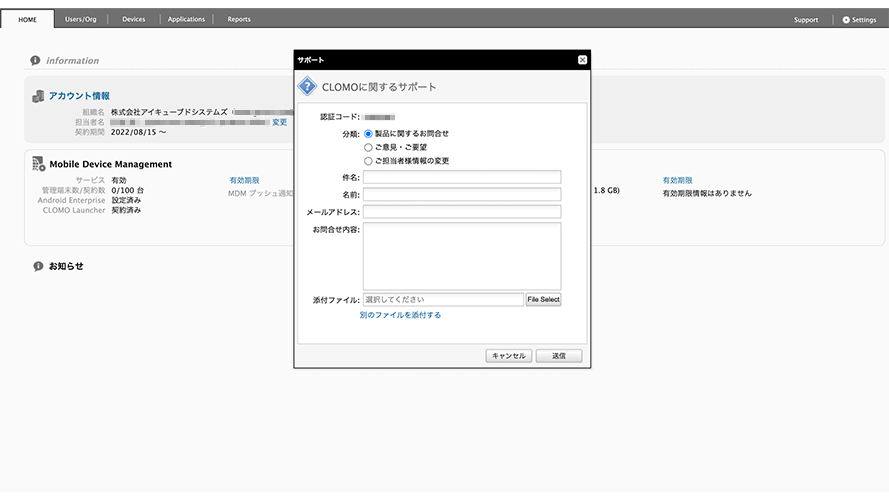
Support 画面は、システム管理者かつサポートオプションが有効になっている管理者のみが表示できるダイアログです。CLOMO に関するお問い合わせやご担当者様情報の変更など、あんしんマネージャー NEXT お客様専用窓口に問い合わせたい場合に利用します。
Settings 画面
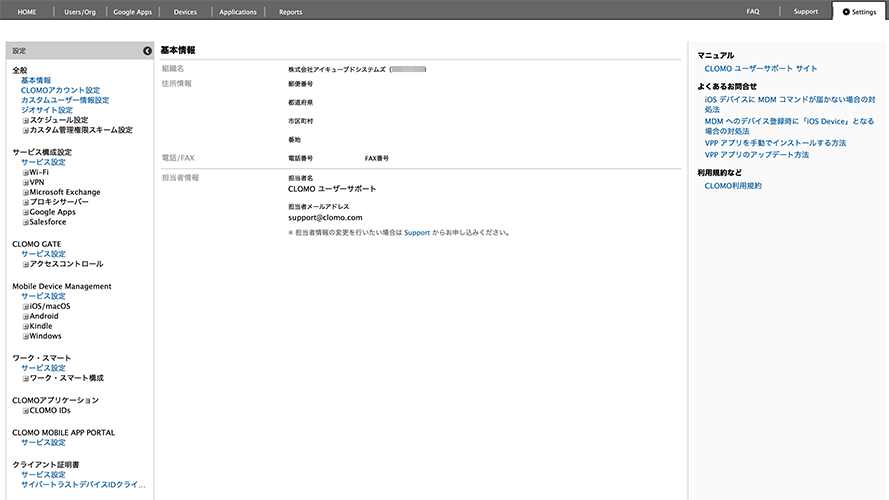
Settings 画面は、その名のとおりいろいろな情報を設定する画面です。デバイスに制限するためのプロファイル作成や、デバイスに適用したい Wi-Fi 情報などの設定、自動的にプロファイルやアプリケーションをインストールするための設定、アラート情報などの設定などがおこなえます。

このページに対するフィードバック
お寄せいただいたご意見に返信はできかねますので、予めご了承ください。