アップデートを定期的に実施いただくことで、旧バージョンによる不具合も防ぐことができるため、アプリケーションは基本的に最新バージョンをご利用ください。
アプリケーションのアップデート方法は2つあります。CLOMO PANEL からコマンドを利用してアップデートする方法と、デバイスを操作し、Google Play アプリを利用してアップデートする方法です。
アップデートの際に OS のアクセス権限を求められる場合は、画面に従ってアクセス権限を付与してください。
目次
管理者側で MDM Agent for Android を最新バージョンへアップデートする
CLOMO PANEL から「アプリケーションのインストールを通知」コマンドを利用してMDM Agent for Android をアップデートする方法を説明します。
以下の作業手順でアップデートを実行するには、「デバイスが Android Enterprise として管理下に登録されている」必要があります。
1. Google Play 管理画面へアクセスして「CLOMO MDM for Android」の利用承認をおこないます。
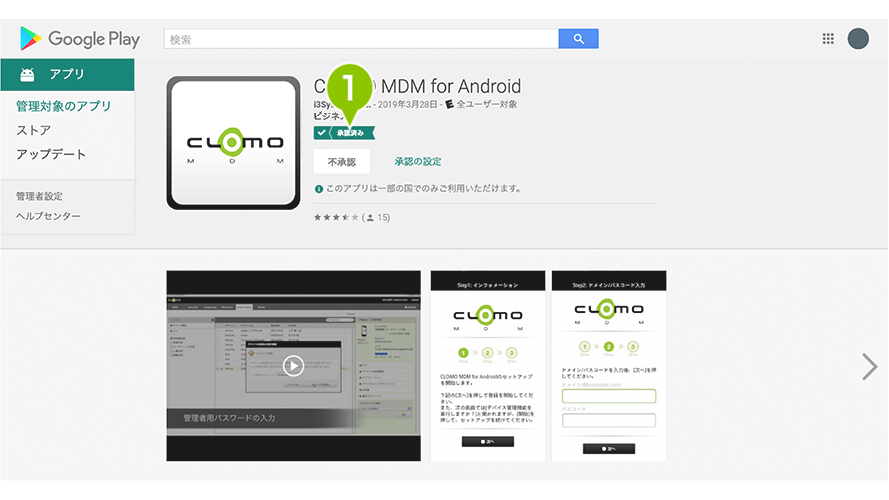
2. Applications 画面に「Work MarketPlace」の種別で「CLOMO MDM for Android」が表示されることを確認します。
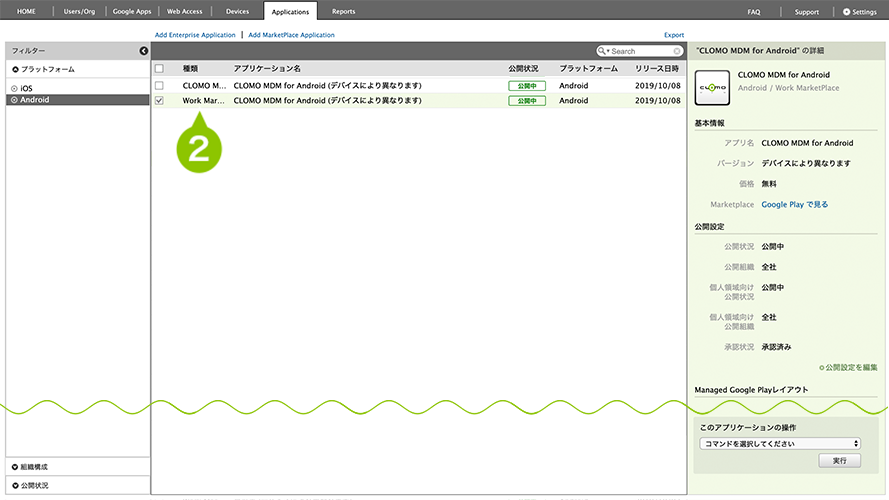
3. Devices 画面で Android Enterprise として管理されているデバイスを選択し、「このデバイスの操作」から「アプリケーションのインストールを通知」「CLOMO MDM for Android」を選択してコマンドを実行します。
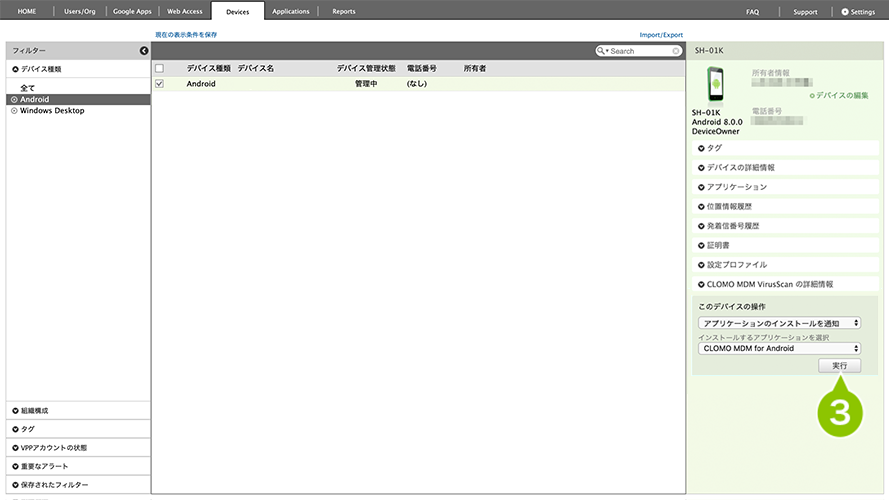
4. Devices 画面で再度、同デバイスを選択し「このデバイスの操作」から「インストールされているアプリケーションを取得」を選択してコマンドを実行します。
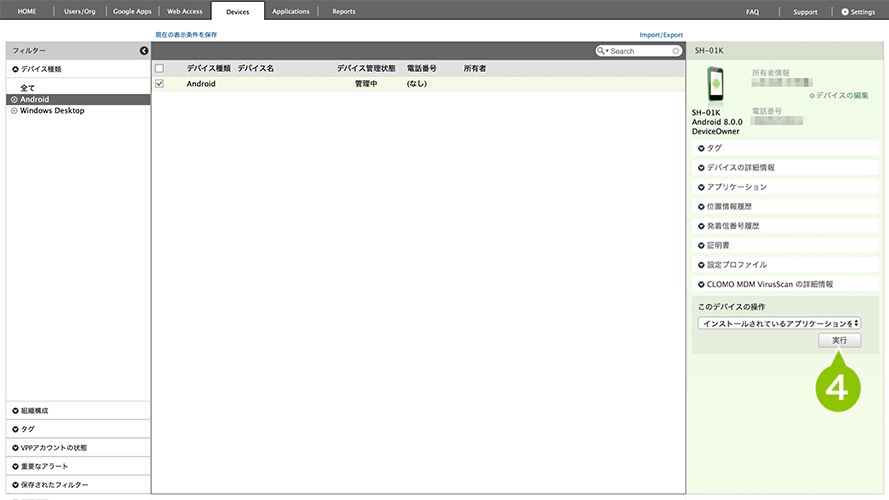
5. それぞれのコマンドが正しく実行されればアプリケーション欄に「CLOMO MDM」が表示され、実行時の最新バージョンの値も表示されています。
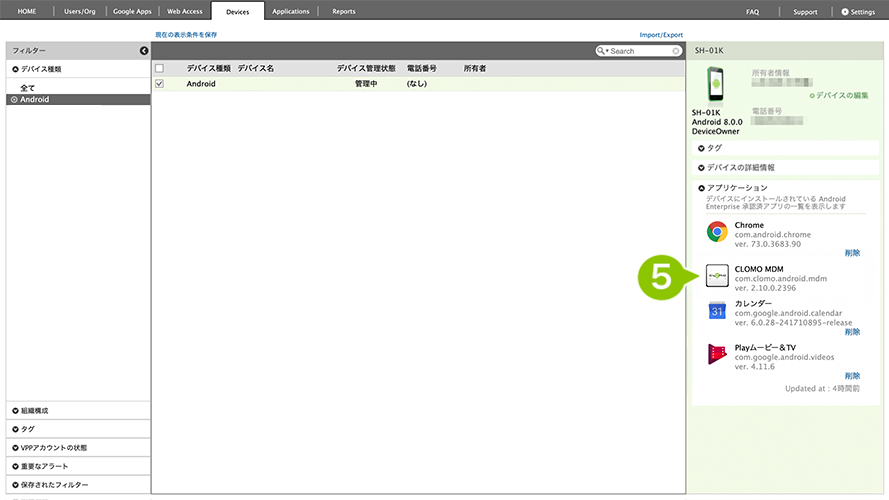
デバイス側で MDM Agent for Android を最新バージョンへアップデートする
Google Play ストアを利用して CLOMO MDM Agent for Android をアップデートする方法を説明します。
手動でアップデートする場合
1. デバイスの Play ストアを起動してメニューを選択します。
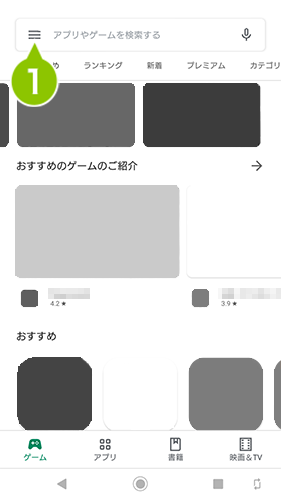
2. メニュー一覧から「マイアプリ&ゲーム」をタップします。
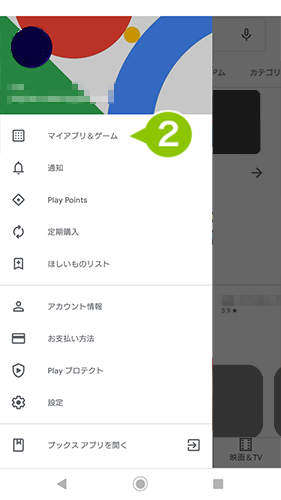
3. アップデート対象のアプリケーションの一覧で「CLOMO MDM for Android」を選択します。
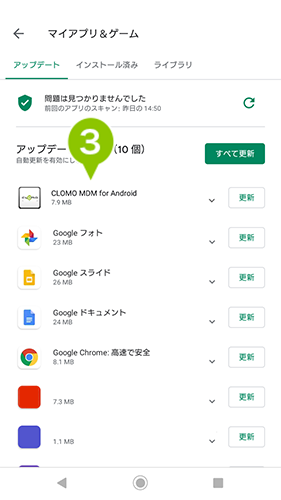
4. 「CLOMO MDM for Android」の詳細画面で「更新」を選択します。
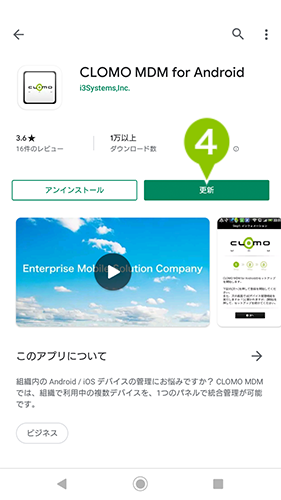
5. 以下の画像のように「開く」の表示に切り替わるとアプリケーションは最新バージョンに更新されています。
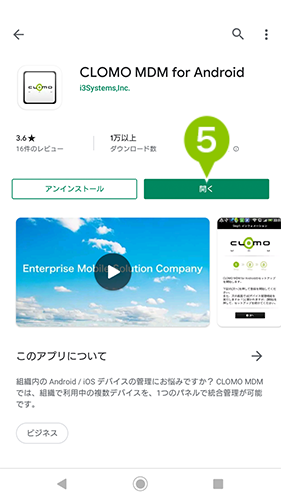
自動でアップデートする場合
1. デバイスの Play ストアを起動してメニューを選択します。
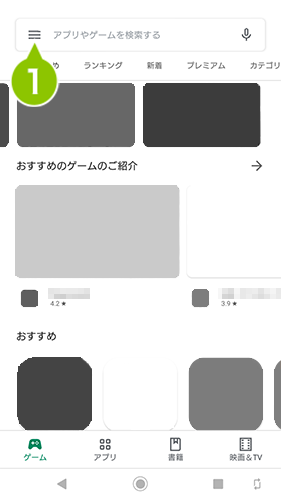
2. 「設定」を選択します。
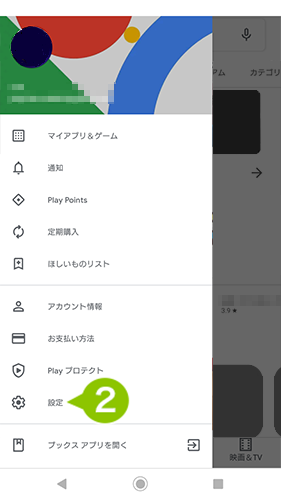
3.「アプリのダウンロード設定」を選択します。
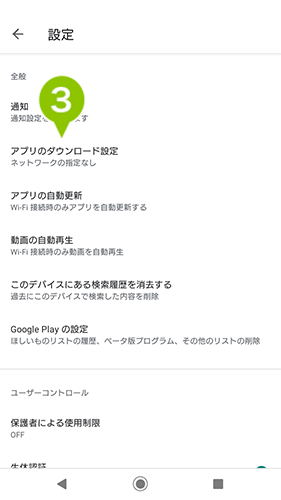
4.「ネットワークの指定なし」に設定して「完了」を選択します。
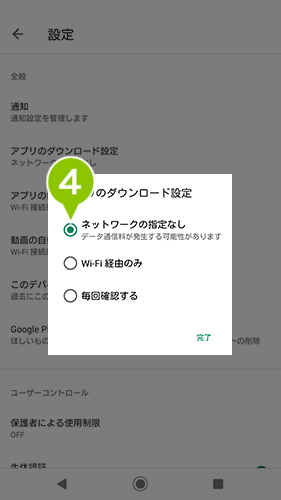
5.「アプリの自動更新」を選択します。
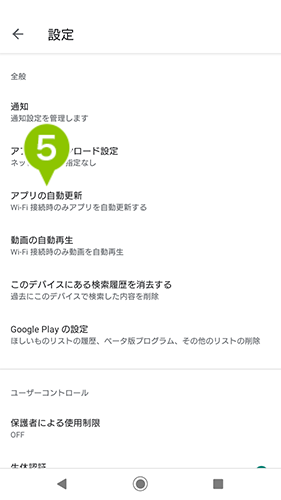
6.「ネットワークの指定なし」に設定して「完了」を選択します。
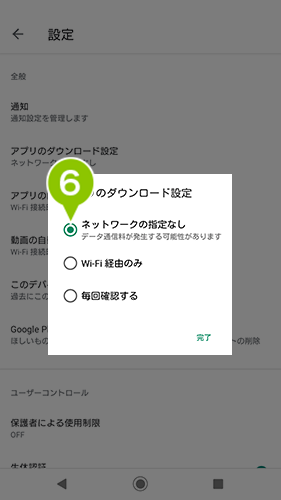
7. デバイスの Play ストアを起動してメニューを選択します。
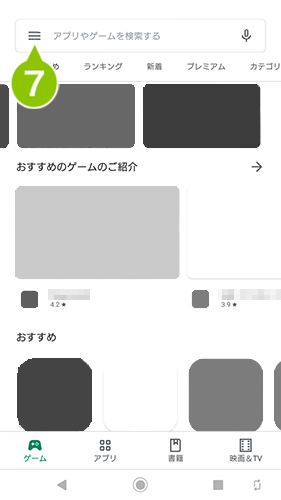
8. メニュー一覧から「マイアプリ&ゲーム」をタップします。
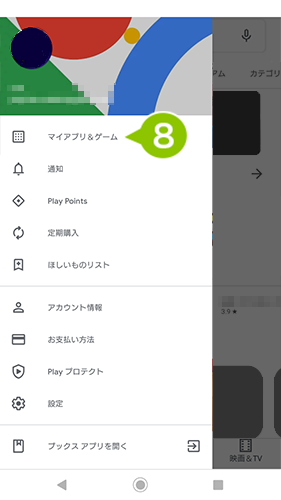
9. アップデートまたはインストール済みのアプリケーションの一覧から「CLOMO MDM for Android」を選択します。
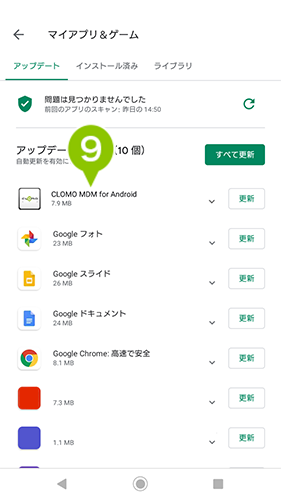
10. 「CLOMO MDM for Android」の詳細画面の右上のメニューを選択します。
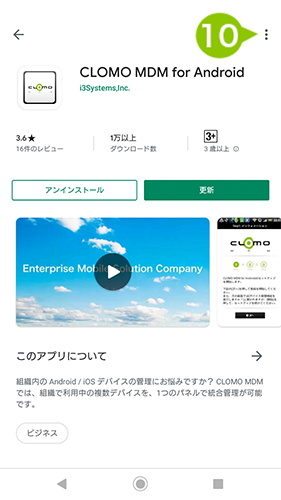
11. 「自動更新の有効化」のチェックをつけます。
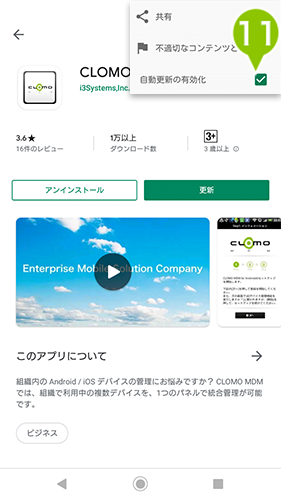

このページに対するフィードバック
お寄せいただいたご意見に返信はできかねますので、予めご了承ください。