デバイスに登録するアプリケーションのインストール/アップデート方法の設定がおこなえます。
複数のアプリケーションの設定が可能です。
デバイスに適用できるアプリ構成ポリシーは1つのみとなります。
アプリ構成ポリシーを作成する際は、適用するデバイスにインストールしているアプリを全て追加して作成してください。
※ Android デバイスにデフォルトでインストールされているアプリは、 アプリ構成ポリシーに設定しない状態でもアンインストールされません。
目次
アプリ構成ポリシーの作成
1. 「Settings」を選択します。
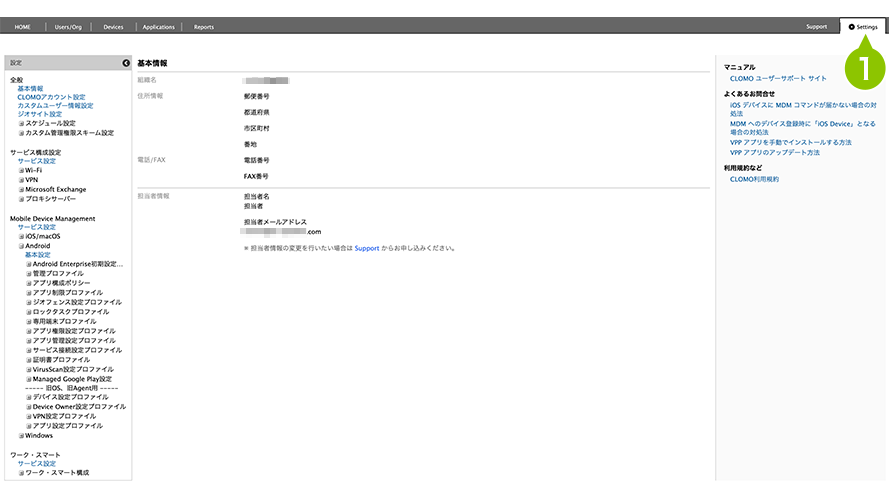
2. 「Mobile Device Management」から「Android」を選択します。

3. 「アプリ構成ポリシー」を選択します。
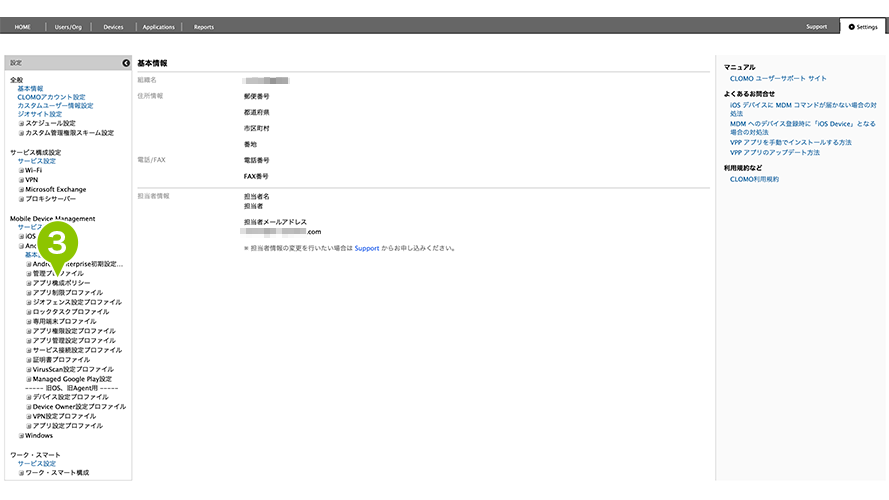
4. 「…新規アプリ構成ポリシーを…」を選択します。
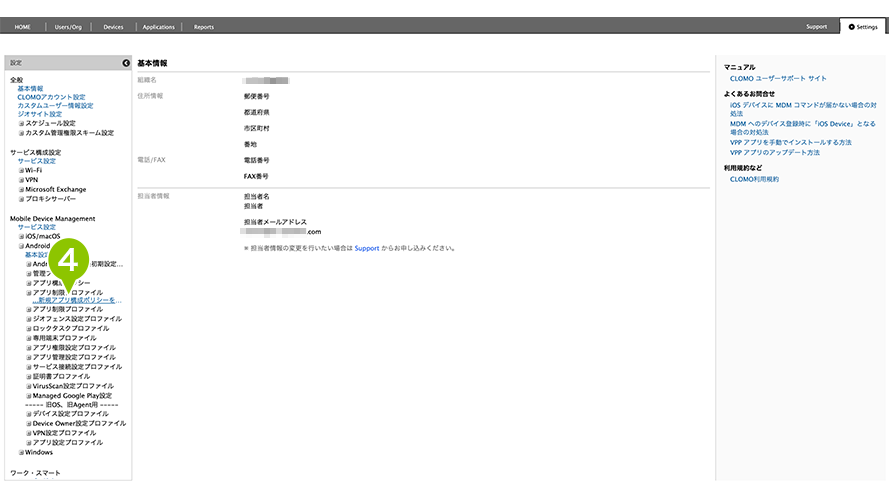
5. ポリシーの設定をおこないます。
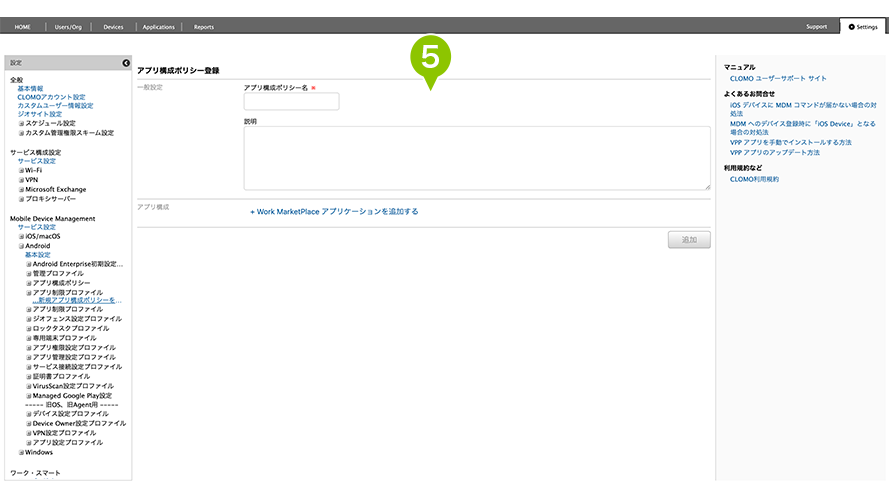
一般設定
| アプリ構成ポリシー名 | アプリ構成ポリシー名を入力します。設定は必須項目です。 |
| 説明 | アプリ構成ポリシーの説明を入力します。 |
6. 「Work MarketPlace アプリケーションを追加する」を選択します。
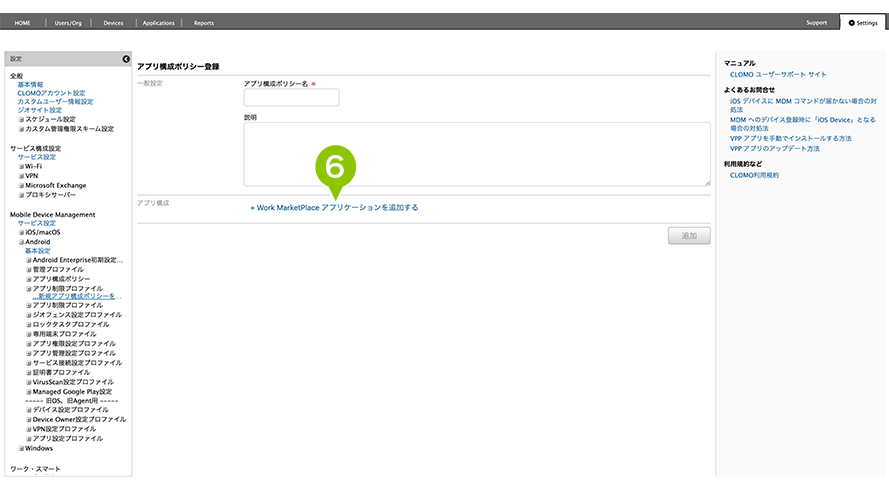
7. 追加するアプリケーションを選択します。
プルダウンに表示されないアプリの追加方法は「Managed Google Play でアプリケーションを登録する・削除する」をご参照ください。
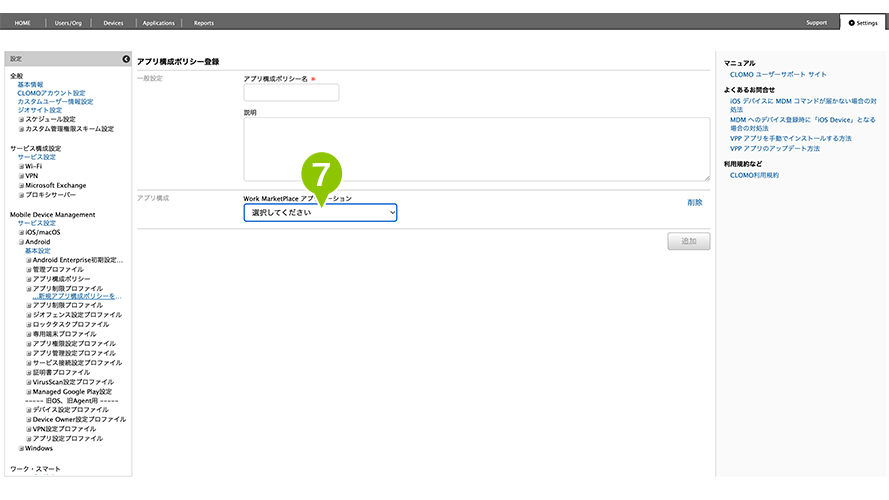
8. 追加するアプリケーションの設定をおこないます。
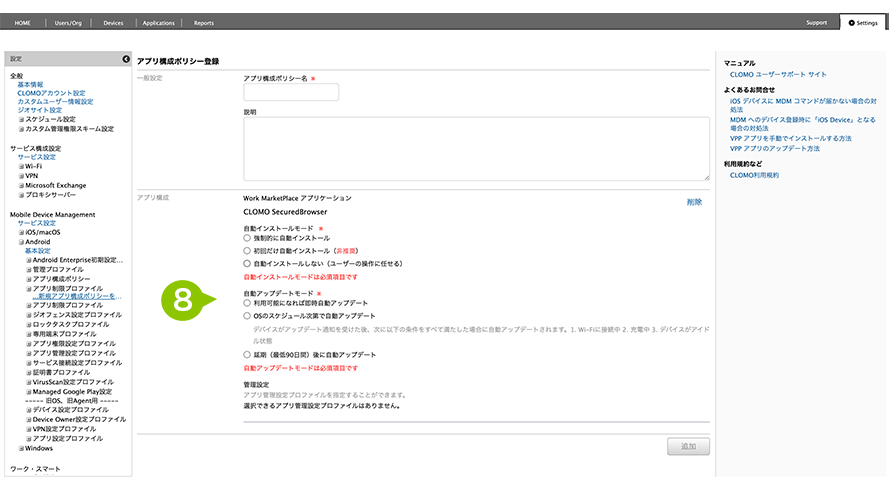
アプリケーションの設定
| Work MarketPlace アプリケーション | 登録済みのアプリケーションが表示されます。 |
| 自動インストールモード | 設定は必須項目です。 強制的に自動インストール※1 初回だけ自動インストール 自動インストールしない(ユーザーの操作に任せる) |
| 自動アップデートモード | 設定は必須項目です。 利用可能になれば即時※2自動アップデート OS のスケジュール次第で自動アップデート 延期(最低90日間)後に自動アップデート |
| 管理設定 | アプリ管理設定プロファイルが設定できます。アプリ管理設定プロファイルの作成方法は「アプリ管理設定プロファイル」をご参照ください。 |
※1 「強制的に自動インストール」に設定した場合、デバイス側でアプリを削除してもアプリは再インストールされます。
※2 即時自動アップデートに設定した場合、Wi-Fi に接続中でなくてもアップデートが開始されます。
9. 「追加」を選択してポリシーを作成します。
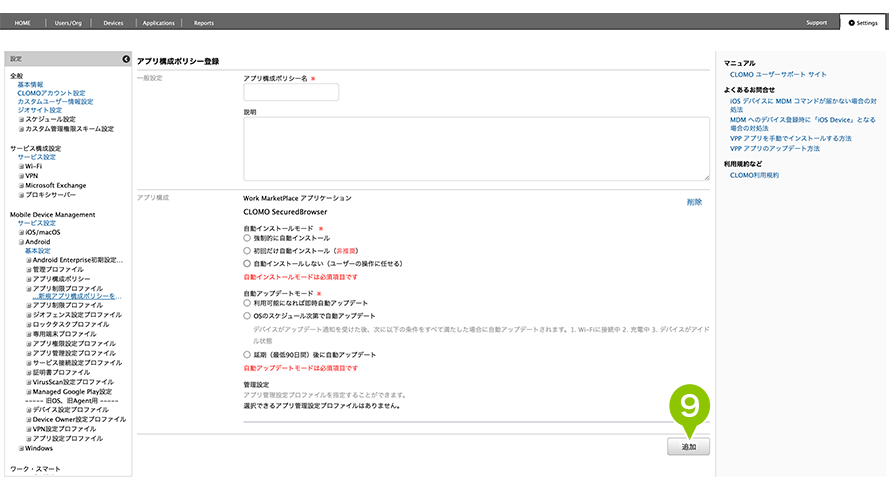
アプリ構成ポリシーの複製
1. 「Settings」を選択します。
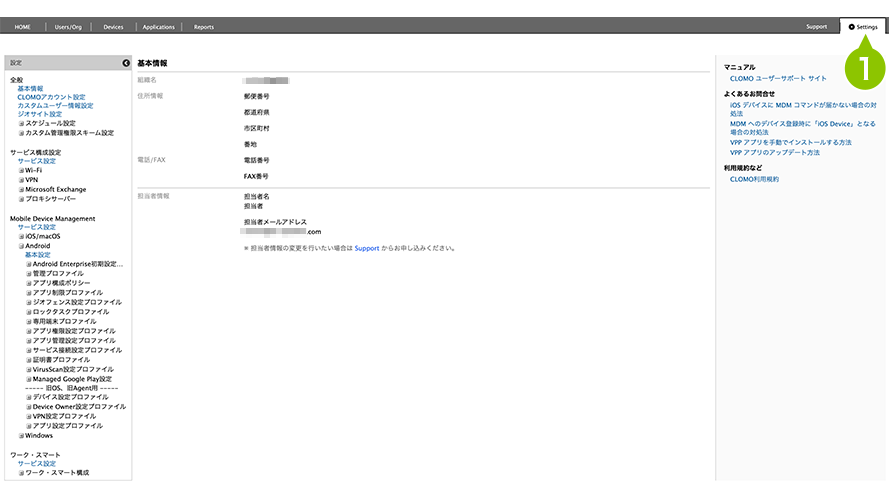
2. 「Mobile Device Management」から「Android」を選択します。
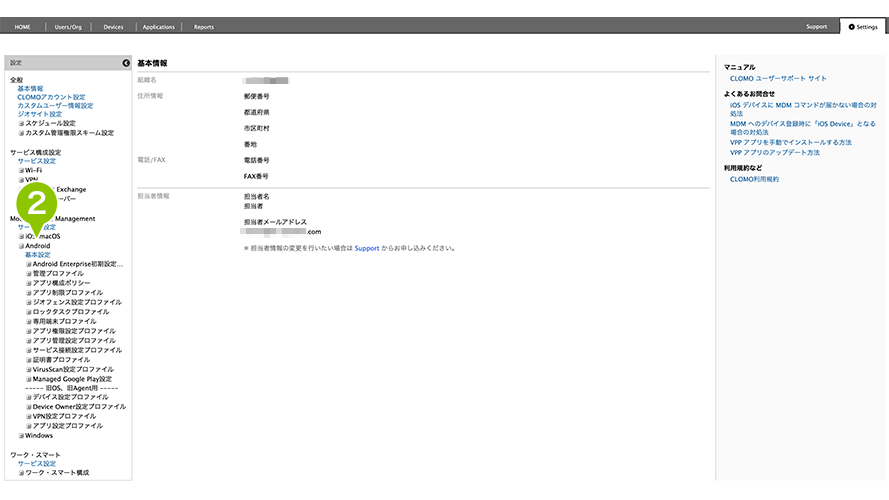
3. 「アプリ構成ポリシー」を選択します。
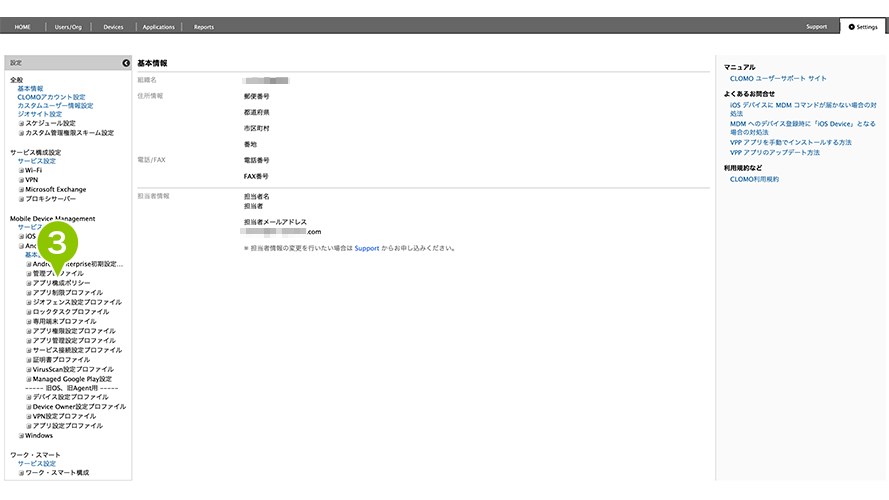
4. 作成済みのアプリ構成ポリシーを選択します。
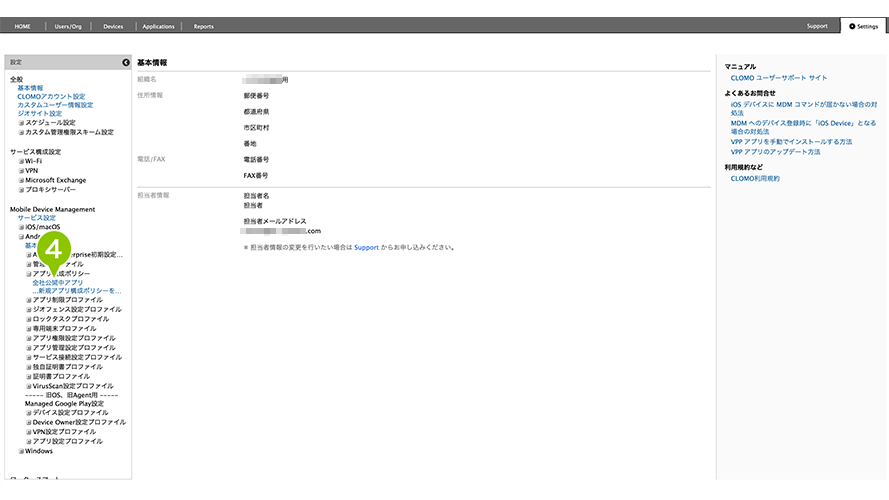
5. 「複製」を選択します。
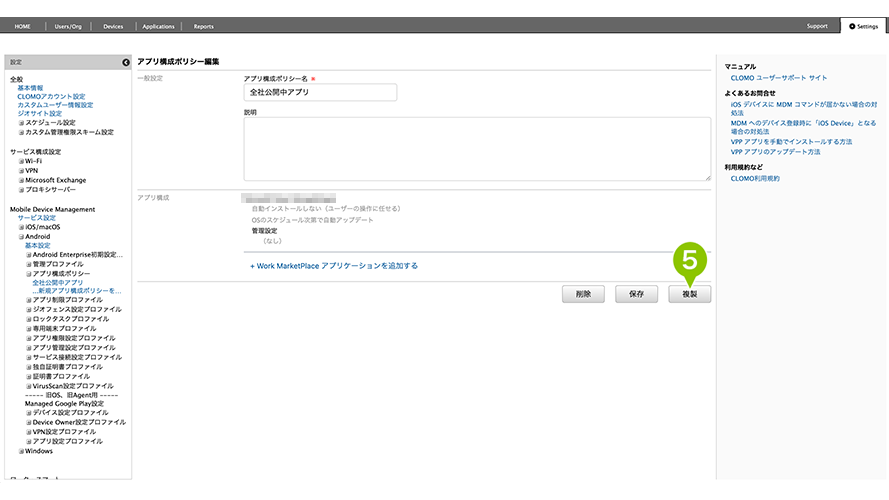
6. アプリ構成ポリシー名が更新されます。複製後に変更も可能です。
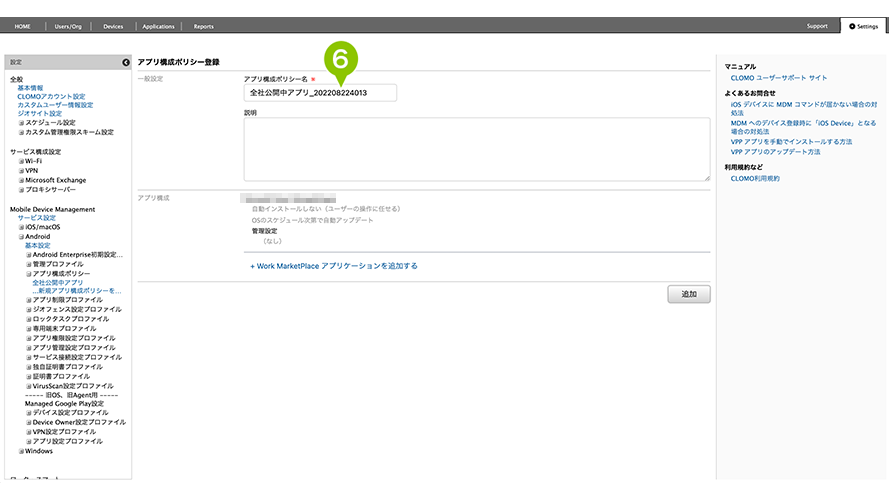
7. 「追加」を選択します。
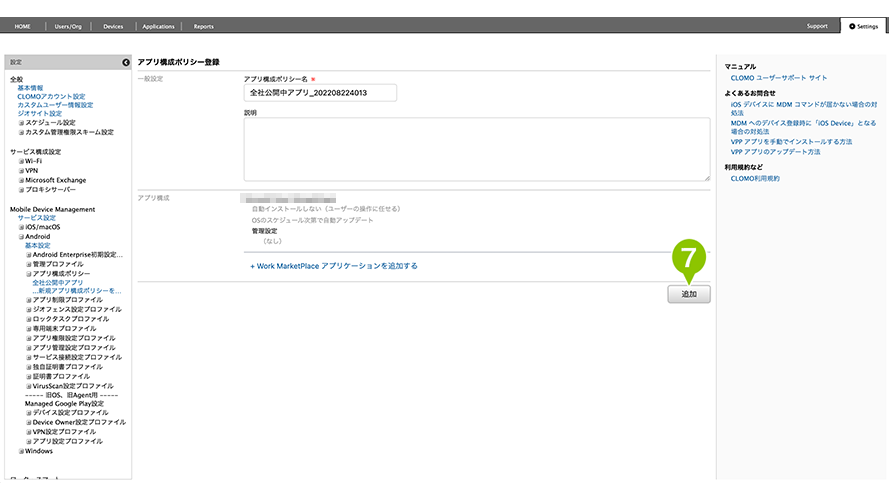
8. 複製が完了すると、「アプリ構成ポリシーを保存しました。」と表示されます。
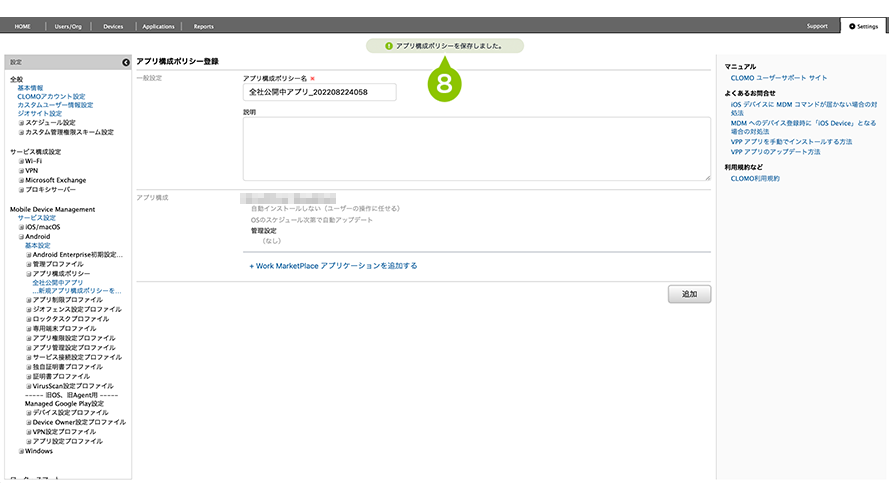

このページに対するフィードバック
お寄せいただいたご意見に返信はできかねますので、予めご了承ください。