Android Enterprise デバイスの場合、許可リストまたは拒否リストを設定したアプリ管理設定プロファイルをデバイスにインストールすることで、Google Chrome アプリ利用時のアクセス先を許可リストまたは拒否リスト形式で制限できます。
それぞれの手順は、以下のとおりです。
許可リスト設定手順
例えば、google.co.jp と yahoo.co.jp 以外の web サイトへのアクセスを禁止する場合、アプリ管理設定プロファイルで以下のように設定します。
アプリケーション
Google Chrome:高速で安全
管理設定
- Block access to a list of URLs
固定値:["*"] - Allow access to a list of URLs
固定値:["google.co.jp","yahoo.co.jp"]
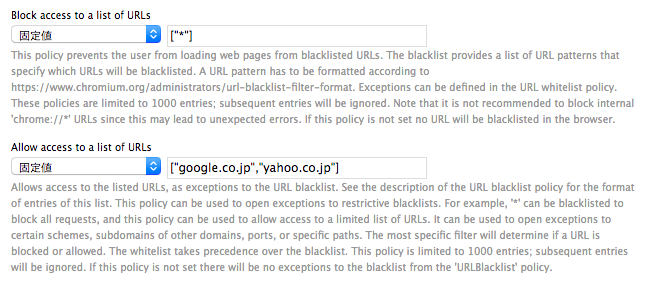
拒否リスト設定手順
例えば、google.co.jp と yahoo.co.jp へのアクセスを禁止する場合、アプリ管理設定プロファイルで以下のように設定します。
アプリケーション
Google Chrome:高速で安全
管理設定
- Block access to a list of URLs
固定値:["google.co.jp","yahoo.co.jp"]
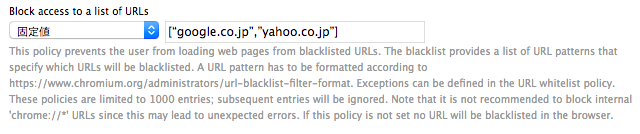
設定上の注意
[ ] も含めて、すべてを一行で登録してください。
また、登録後のプロファイルを読み込むときには、" 以降の値が消失し、[ のみが表示されます。
そのため、再保存時には、毎回すべての値を登録し直してください。
本 FAQ に記載の値をコピー & ペーストするとテキスト内に書式を含んでペーストされる場合があります。
アプリ制限プロファイルで Play ストアアプリ(com.android.vending)の利用制限をおこなっている場合、アプリ管理プロファイルのインストールがおこなわれませんので、一時的にその設定をおこなっているアプリ制限プロファイルを解除してください。
アプリ管理設定プロファイルを作成し、デバイスにインストールコマンドを実行した後は、「Settings」→「Mobile Device Management」→「Android」→「基本設定」より、「Android for Work の登録情報を取得する」を実行してください。
同期処理をおこなうことにより、デバイスへのプロファイル適用を早く促すことができます。
なお、上記の設定方法は、現時点での Google Chrome アプリをもとに弊社で動作確認したものです。
そのため、アプリ開発ベンダーからの正式な回答ではなく、参考情報としてのお取り扱いをお願いいたします。
また、今後 Google Chrome アプリの仕様変更などにより、拒否リスト/許可リストの設定方法が変更された場合などは、上記の方法では制限が効かなく可能性もありますので、あらかじめご留意ください。
このページの情報は役に立ちましたか?

このページに対するフィードバック
お寄せいただいたご意見に返信はできかねますので、予めご了承ください。