CLOMO PANEL から遠隔でアプリをインストールするためには、CLOMO MOBILE APP PORTAL のご契約が必要となります。
CLOMO MOBILE APP PORTAL の契約がない場合は、以下の手順で Android Enterprise デバイスにアプリをインストールが可能です。
手順1:Managed Google Play にアクセスしてアプリケーションを承認する
1. Managed Google Play (https://play.google.com/work)へアクセスします。
※ 「CLOMO PANEL」→「Settings」→「Mobile Device Management」→「Android - 基本設定」の Android Enterprise 設定画面で登録されている「管理者のメールアドレス」のアカウントでご対応ください。
2. 該当のアプリケーションを選択し、「承認」します。
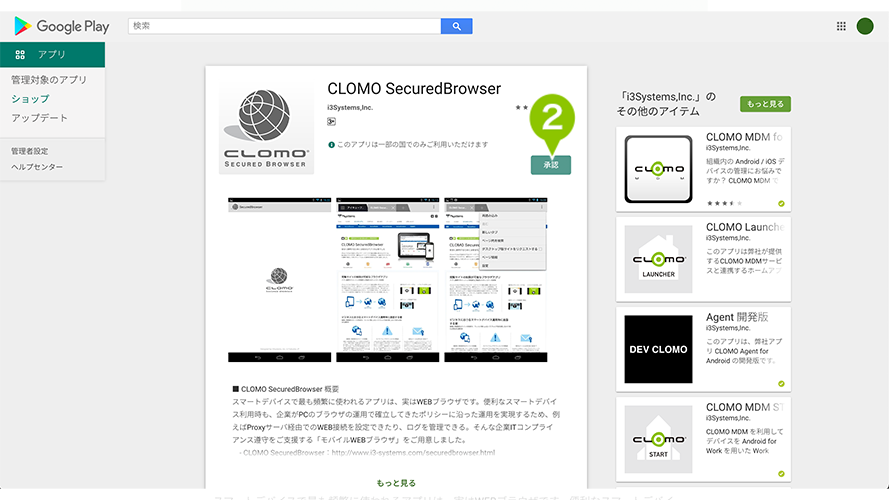
3. 必要な権限を確認して「承認」を選択します。
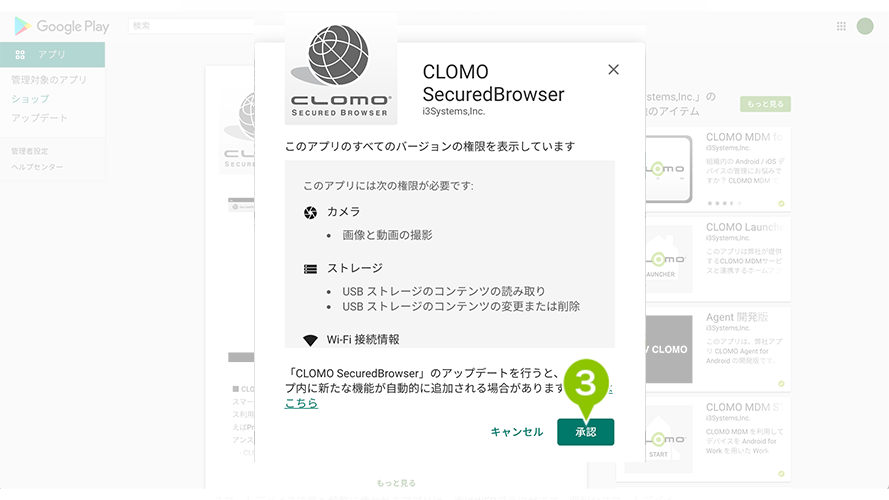
4. 新しい権限リクエストの処理方法を選択します。
| このアプリから新しい権限をリクエストされたときにアプリの承認を維持します。 | バージョンアップ時にアプリに新しい権限がリクエストされた場合でも、承認が維持されます。 |
| このアプリから新しい権限をリクエストされたときにアプリの承認を取り消します。 | バージョンアップ時にアプリに新しい権限がリクエストされると、一旦承認が取り消されます。承認が取り消された場合、管理者が再度承認をおこなうまでユーザーはアプリのインストールやアップデートができなくなります。 |
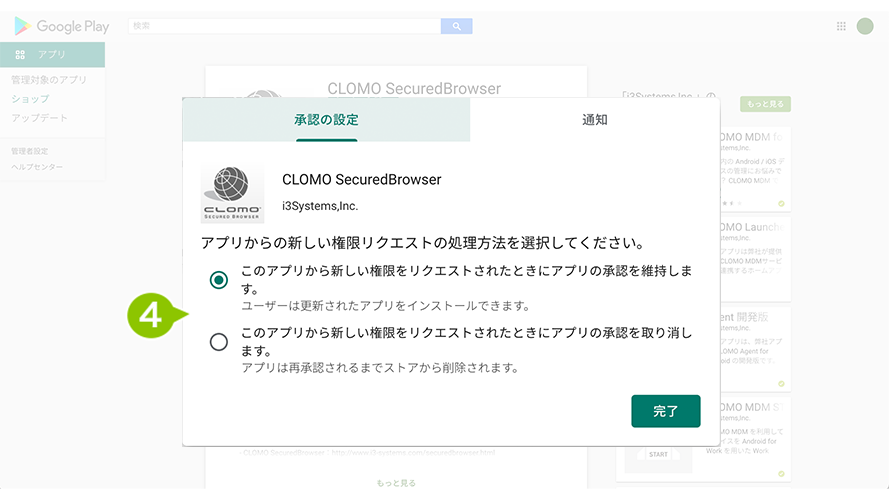
5. 「完了」を選択します。
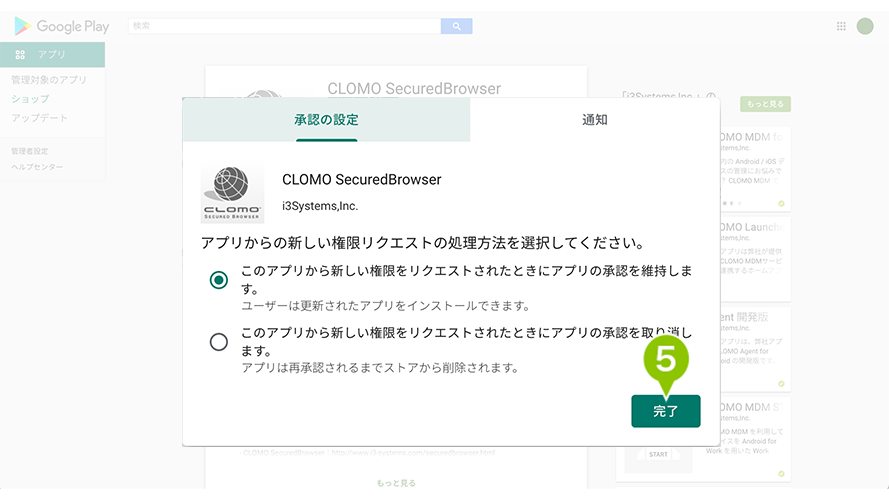
6. 該当のアプリケーションに「承認」のバッジが表示されると完了です。
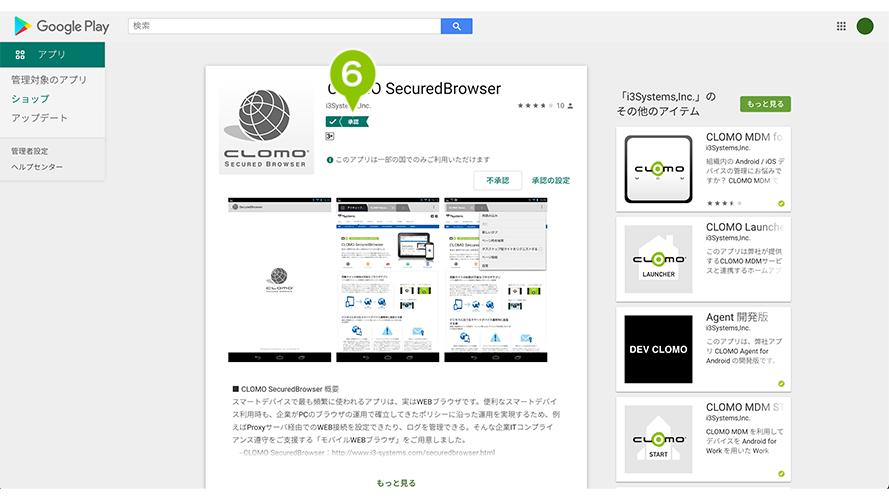
手順2:Android Enterprise の登録情報を取得する
Managed Google Play で承認したアプリケーションは「Android Enterprise の登録情報を取得する」の実行によって、Google Play と CLOMO 間で同期処理が実行され、デバイスの Play ストアに表示されます。
1. CLOMO PANEL の「Settings」を選択します。
2. 「Mobile Device Management」の「Android - 基本設定」を選択します。
3. 「Android Enterprise の登録情報を取得する」を選択します。
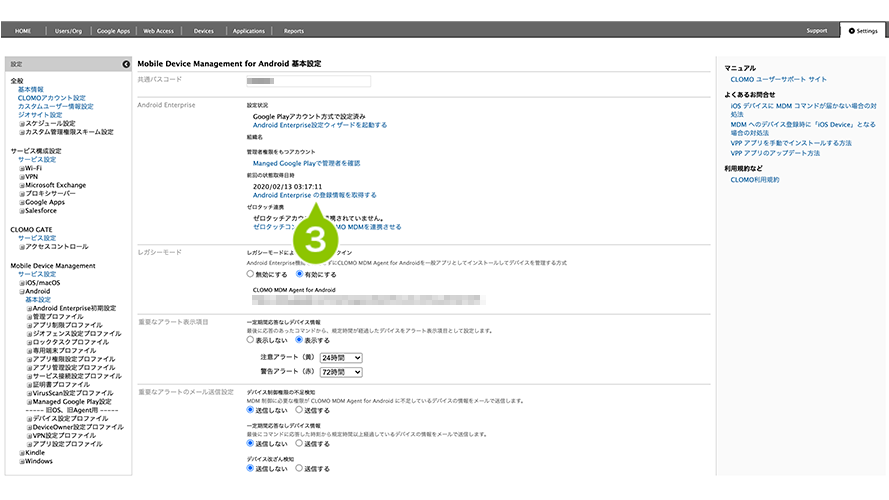
手順3:デバイス側の操作でアプリをインストールする
1. デバイス側で「Play ストア」を開きます。
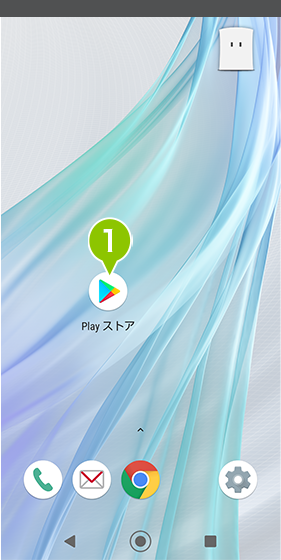
2. 該当のアプリケーションを選択します。
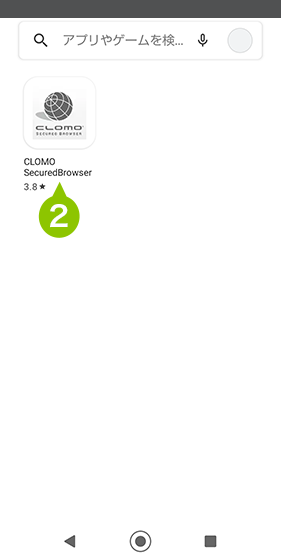
3. 「インストール」を選択します。
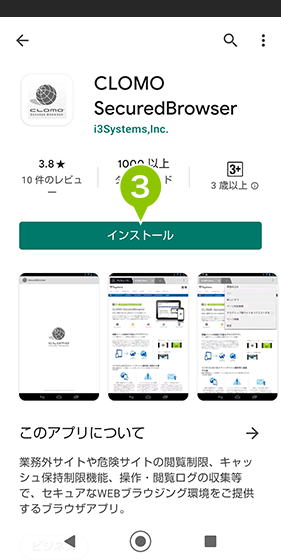
このページの情報は役に立ちましたか?

このページに対するフィードバック
お寄せいただいたご意見に返信はできかねますので、予めご了承ください。